How to Format DVD RW
Method 1 of 2:
Formatting DVD-RWs Using Windows
-
 Insert the DVD-RW disc into a DVD burner drive. Make sure that your drive has the ability to write DVDs, otherwise, you won't be able to erase, reformat, or write new data the disc.
Insert the DVD-RW disc into a DVD burner drive. Make sure that your drive has the ability to write DVDs, otherwise, you won't be able to erase, reformat, or write new data the disc.- If you are using Windows XP or another older version of Windows, you may have to download and install Service Pack 3 in order to recognize your DVD-RW disc.[1]
-
 Erase the existing data. If the DVD-RW has data on it, you'll first need to erase what's there. Click "Start"->"Computer"->"Windows Explorer" then click the DVD icon. This will pull up the DVD burner software. In the toolbar, click "Erase this disc" and follow the instructions.[2]
Erase the existing data. If the DVD-RW has data on it, you'll first need to erase what's there. Click "Start"->"Computer"->"Windows Explorer" then click the DVD icon. This will pull up the DVD burner software. In the toolbar, click "Erase this disc" and follow the instructions.[2]- In Windows 8 and 10, you'll need to click the "Manage" tab first.
-
 Access the "Burn files to disc" window. This appears when you either insert a blank disc or double-click the blank disc in the computer window.
Access the "Burn files to disc" window. This appears when you either insert a blank disc or double-click the blank disc in the computer window.- If no window appears automatically after erasing the disc contents, eject and re-insert the now blank disc into your drive to prompt this window to appear.
-
 Give your disc a name. You'll be prompted to enter a name for the disc. This name will appear when the disc is inserted and allow you to recognize it. Give it a name that describes its intended contents if possible.
Give your disc a name. You'll be prompted to enter a name for the disc. This name will appear when the disc is inserted and allow you to recognize it. Give it a name that describes its intended contents if possible. -
 Select the format you want to use. You have two options when it comes to formatting a DVD-RW in Windows: "Like a USB flash drive" (a.k.a. Live File System) or "With a CD/DVD player" (a.k.a. Mastered). What you choose depends on how you intend to use the disc.[3]
Select the format you want to use. You have two options when it comes to formatting a DVD-RW in Windows: "Like a USB flash drive" (a.k.a. Live File System) or "With a CD/DVD player" (a.k.a. Mastered). What you choose depends on how you intend to use the disc.[3]- Live File System is appropriate if you want to be able to add and remove files from the disc at any time. The disc will act similarly to a USB drive and files will be burned to the disc as soon as they are added.
- Note: Live File System discs created in this manner are only compatible with Windows.
- Mastered is appropriate if you'd like the disc to function more like a closed system. All of the files are burned at once after you're finished adding them and no more files can be added without a full erase when using this format.
- Note: Mastered tends to be better for burning lots of files. In addition, Mastered discs will be compatible with other operating systems.
-
 Finish the formatting process. Once you've selected your formatting method, the drive will prepare the disc. This may take a few moments. After it's finished, you'll be able to start adding files to the disc.
Finish the formatting process. Once you've selected your formatting method, the drive will prepare the disc. This may take a few moments. After it's finished, you'll be able to start adding files to the disc. -
 Add your files to the disc. Open the disc in an Explorer window and start dragging and dropping the files you want to burn. If you are using a Live File System, the files will be burned as they are dragged over and the disc will be finalized when you eject it. If you are using the Mastered format, you'll need to click "Burn to disc" once all the desired files have been added[4]
Add your files to the disc. Open the disc in an Explorer window and start dragging and dropping the files you want to burn. If you are using a Live File System, the files will be burned as they are dragged over and the disc will be finalized when you eject it. If you are using the Mastered format, you'll need to click "Burn to disc" once all the desired files have been added[4]
Method 2 of 2:
Formatting DVD-RWs Using a Mac
-
 Insert the DVD-RW disc into your drive. The majority of Mac computer disc drives have the ability to burn DVDs. If you have a Mac without a disc drive, you will instead have to connect an external optical drive.
Insert the DVD-RW disc into your drive. The majority of Mac computer disc drives have the ability to burn DVDs. If you have a Mac without a disc drive, you will instead have to connect an external optical drive. -
 Open the Disk Utility. You can find this in "Utilities" under the Applications folder.[5]
Open the Disk Utility. You can find this in "Utilities" under the Applications folder.[5] -
 Find your DVD-RW in the utility. Select your DVD-RW disc in Disk Utility. You can find it in the list on the left side of the window.
Find your DVD-RW in the utility. Select your DVD-RW disc in Disk Utility. You can find it in the list on the left side of the window. -
 Click the "Erase" tab to open the formatting utility. You'll be asked to select either "Quickly" or "Completely" for the erasing process. Most of the time the "Quickly" option will be fine, but if you've been having problems with the disc select "Completely".
Click the "Erase" tab to open the formatting utility. You'll be asked to select either "Quickly" or "Completely" for the erasing process. Most of the time the "Quickly" option will be fine, but if you've been having problems with the disc select "Completely".- The "Completely" option takes at least several minutes, significantly longer than the "Quickly" option
-
 Click the "Erase" button. Once this process finalizes you will have a clean DVD-RW ready to write on.
Click the "Erase" button. Once this process finalizes you will have a clean DVD-RW ready to write on. -
 Burn your data to the DVD-RW. Double-click the disc on your desktop and drag files into the Finder window that opens. Once you're finished adding files, click the "Burn" button to burn them to the disc. This disc will be compatible with other operating systems.
Burn your data to the DVD-RW. Double-click the disc on your desktop and drag files into the Finder window that opens. Once you're finished adding files, click the "Burn" button to burn them to the disc. This disc will be compatible with other operating systems.
4.2 ★ | 9 Vote
You should read it
May be interested
- Learn about popular video file formats
 with the growing popularity of videos on the web and sites like youtube there are many different types of video file formats that we may not yet fully understand about.
with the growing popularity of videos on the web and sites like youtube there are many different types of video file formats that we may not yet fully understand about. - How to Format a hard drive with the CMD command
 you probably know how to format a usb or hard drive by right-clicking the drive and selecting format or using software to format but manipulating format by cmd is quite new and few people choose. in the article below, let's follow the steps to format the hard drive with cmd like offline!
you probably know how to format a usb or hard drive by right-clicking the drive and selecting format or using software to format but manipulating format by cmd is quite new and few people choose. in the article below, let's follow the steps to format the hard drive with cmd like offline! - Format, format USB properly
 usb is a popular storage device, helping to copy and carry data conveniently. however, not everyone knows how to format usb properly. below are detailed instructions for you to do it safely and effectively.
usb is a popular storage device, helping to copy and carry data conveniently. however, not everyone knows how to format usb properly. below are detailed instructions for you to do it safely and effectively. - Fix USB error not for format
 one of the most common errors when using usb is not able to format. there are many reasons for this error, the article will analyze each specific cause and how to fix it.
one of the most common errors when using usb is not able to format. there are many reasons for this error, the article will analyze each specific cause and how to fix it. - Font format on Word
 instructions on how to format fonts in word. 1. font format before editing the text you should format the font first. to format the font perform the following steps: step 1: go to the home tab - click the font icon below (or click the
instructions on how to format fonts in word. 1. font format before editing the text you should format the font first. to format the font perform the following steps: step 1: go to the home tab - click the font icon below (or click the - Tips for copying fast and efficient paragraph formatting in Word
 to save your time and effort, you can use format painter to copy the text format without having to edit it again.
to save your time and effort, you can use format painter to copy the text format without having to edit it again. - How to change 24 hour format to 12 hour format for WhatsApp
 if you are facing the issue due to incorrect time zone settings on whatsapp then it is recommended to change the 24 hour format to 12 hour to fix the error.
if you are facing the issue due to incorrect time zone settings on whatsapp then it is recommended to change the 24 hour format to 12 hour to fix the error. - How to format a hard drive into NTFS in Linux
 if you are a user moving from linux to windows and vice versa or are collaborating with windows users and need to access the same file, it is best to have a common partition in ntfs format, so that both operating systems are accessible.
if you are a user moving from linux to windows and vice versa or are collaborating with windows users and need to access the same file, it is best to have a common partition in ntfs format, so that both operating systems are accessible. - How to convert the currency of each column, row in Google Sheet
 in an excel spreadsheet - we still often call it, and in this case, google sheet, if you have to work with a variety of currencies, how to manipulate it, without affecting other data cells? in fact, when we format the numbers (herein the amount) in the currency format, it is still technically possible to apply many different currencies for the same spreadsheet.
in an excel spreadsheet - we still often call it, and in this case, google sheet, if you have to work with a variety of currencies, how to manipulate it, without affecting other data cells? in fact, when we format the numbers (herein the amount) in the currency format, it is still technically possible to apply many different currencies for the same spreadsheet. - How to format numbers in Excel
 how to format numbers in excel in the process of working, processing data in excel sometimes you need to format numbers in excel so that data can display the number format in accordance with the requirements to be processed. you do not know how to format numbers in ex
how to format numbers in excel in the process of working, processing data in excel sometimes you need to format numbers in excel so that data can display the number format in accordance with the requirements to be processed. you do not know how to format numbers in ex





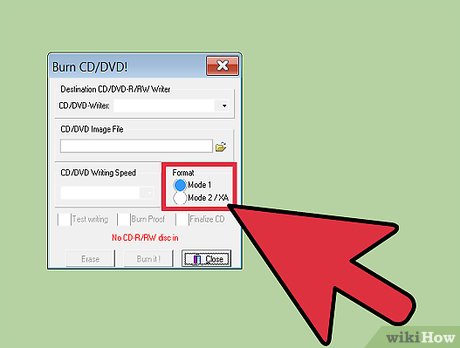

















 How to Create an ISO File
How to Create an ISO File How to Clean a Dirty CD
How to Clean a Dirty CD How to Burn ISO Files to DVD
How to Burn ISO Files to DVD How to Burn a CD
How to Burn a CD How to Fix a Scratched CD
How to Fix a Scratched CD How to Reduce DPI
How to Reduce DPI