How to Burn a CD
Method 1 of 4:
Burning a Data CD on Windows
-
 Understand what creating a data CD does. If you just want to store files and folders on your CD, you can burn the files/folders in question to the CD in order to store them. Data CDs are not playable, but can be opened and viewed like other forms of storage (e.g., a flash drive).
Understand what creating a data CD does. If you just want to store files and folders on your CD, you can burn the files/folders in question to the CD in order to store them. Data CDs are not playable, but can be opened and viewed like other forms of storage (e.g., a flash drive).- Examples of files you can burn to a CD include photos, documents, and videos.
- If you want to burn music to a CD in order to create a playable disc (e.g., one you can use in a CD player), skip ahead to the music CD method.
-
 Insert a blank CD into your computer's disk drive. Make sure that the CD is blank before doing this.
Insert a blank CD into your computer's disk drive. Make sure that the CD is blank before doing this.- If the CD has been used before, you'll need to erase the CD first.
- The drive must be a DVD drive. You can determine this by looking for the "DVD" logo on or near the drive's tray.
-
 Open File Explorer. Click the folder-shaped icon in the taskbar at the bottom of your computer's screen.
Open File Explorer. Click the folder-shaped icon in the taskbar at the bottom of your computer's screen.
- You can also press ⊞ Win+E to open the File Explorer window.
-
 Select a file location. Click the folder in which the files that you want to burn are located. You'll find this folder on the left side of the window.
Select a file location. Click the folder in which the files that you want to burn are located. You'll find this folder on the left side of the window. -
 Select files to burn. Click and drag your mouse across a group of files to select all of them, or hold down Ctrl while clicking individual files to select each one independently.
Select files to burn. Click and drag your mouse across a group of files to select all of them, or hold down Ctrl while clicking individual files to select each one independently.- If you only want to burn one file (e.g., an ISO), just click the file to select it.
- Most CDs can only hold around 700 megabytes of files.
-
 Click the Share tab. This tab is in the upper-left corner of the window. A toolbar will appear near the top of the window.
Click the Share tab. This tab is in the upper-left corner of the window. A toolbar will appear near the top of the window. -
 Click Burn to disc. It's in the "Send" section of the toolbar. A new window will open.
Click Burn to disc. It's in the "Send" section of the toolbar. A new window will open. -
 Click Burn. This option is at the bottom of the window. Doing so will prompt your files to begin burning to your CD.
Click Burn. This option is at the bottom of the window. Doing so will prompt your files to begin burning to your CD.- This process can take a while to complete depending on the size and number of files you're burning.
-
 Click Finish when prompted. It's at the bottom of the window. You can now eject your burned CD from your computer.
Click Finish when prompted. It's at the bottom of the window. You can now eject your burned CD from your computer.
Method 2 of 4:
Burning a Data CD on Mac
-
 Understand what creating a data CD does. If you just want to store files and folders on your CD, you can burn the files/folders in question to the CD in order to store them. Data CDs are not playable, but can be opened and viewed like other forms of storage (e.g., a flash drive).
Understand what creating a data CD does. If you just want to store files and folders on your CD, you can burn the files/folders in question to the CD in order to store them. Data CDs are not playable, but can be opened and viewed like other forms of storage (e.g., a flash drive).- Examples of files you can burn to a CD include photos, documents, and videos.
- If you want to burn music to a CD in order to create a playable disc (e.g., one you can use in a CD player), skip ahead to the music CD method.
-
 Insert a blank CD into your computer's disk drive. Since most Macs don't come with a built-in CD slot, you will likely need an external CD reader to do this.
Insert a blank CD into your computer's disk drive. Since most Macs don't come with a built-in CD slot, you will likely need an external CD reader to do this.- You can buy an external disk reader from Apple for less than $90.
-
 Open Spotlight. Click the magnifying glass-shaped icon in the top-right corner of the screen.
Open Spotlight. Click the magnifying glass-shaped icon in the top-right corner of the screen.
-
 Open Disk Utility. Type disk utility into the search bar that appears, then double-click the Disk Utility result.
Open Disk Utility. Type disk utility into the search bar that appears, then double-click the Disk Utility result. -
 Click Burn. This radioactive symbol-shaped icon is at the top of the window. A Finder window will open.
Click Burn. This radioactive symbol-shaped icon is at the top of the window. A Finder window will open. -
 Select a file location. Click the folder in which the files that you want to burn are located. You'll find a list of folders on the left side of the window.
Select a file location. Click the folder in which the files that you want to burn are located. You'll find a list of folders on the left side of the window. -
 Select files to burn. Click and drag your mouse across a group of files to select all of them, or hold down ⌘ Command while clicking individual files to select each one independently.
Select files to burn. Click and drag your mouse across a group of files to select all of them, or hold down ⌘ Command while clicking individual files to select each one independently.- If you only want to burn one file (e.g., an ISO), just click the file to select it.
-
 Click Burn. It's in the bottom-right corner of the window. This will close the Finder window.
Click Burn. It's in the bottom-right corner of the window. This will close the Finder window. -
 Click Burn when prompted. It's in the pop-up near the top of the Disk Utility window. Clicking it prompts the burning process to begin.
Click Burn when prompted. It's in the pop-up near the top of the Disk Utility window. Clicking it prompts the burning process to begin.- This process will take some time, so be patient.
-
 Click OK when prompted. It's in the bottom-right corner of the window. This signifies that the burning is complete.
Click OK when prompted. It's in the bottom-right corner of the window. This signifies that the burning is complete.
Method 3 of 4:
Burning a Music CD on Windows
-
 Insert a blank CD into your computer's disk drive. Make sure that the CD is blank before doing this.
Insert a blank CD into your computer's disk drive. Make sure that the CD is blank before doing this.- If the CD has been used before, you'll need to erase the CD first.
- The drive must be a DVD drive. You can determine this by looking for the "DVD" logo on or near the drive's tray.
-
 Open Start. Click the Windows logo in the bottom-left corner of the screen. A menu will appear.
Open Start. Click the Windows logo in the bottom-left corner of the screen. A menu will appear.
-
 Open Windows Media Player. Type in windows media player, then click Windows Media Player at the top of the search results.
Open Windows Media Player. Type in windows media player, then click Windows Media Player at the top of the search results.- If Windows Media Player doesn't appear at the top of the search results, it isn't installed on your computer.
- If your computer doesn't have Windows Media Player installed, you'll need to use iTunes instead. Download and install iTunes on your computer, then skip ahead to the next method.
-
 Click the Library tab. It's in the upper-left side of the Windows Media Player window.
Click the Library tab. It's in the upper-left side of the Windows Media Player window.- Skip this step and the next one if Windows Media Player opens to your Music library.
-
 Navigate to your Music library. Double-click Music to open the categories page, then double-click All music to open a list of your computer's music files.
Navigate to your Music library. Double-click Music to open the categories page, then double-click All music to open a list of your computer's music files. -
 Click the Burn tab. It's in the top-right corner of the Windows Media Player window.
Click the Burn tab. It's in the top-right corner of the Windows Media Player window. -
 Select music to burn. Hold down Ctrl while clicking each song that you want to add to your CD.
Select music to burn. Hold down Ctrl while clicking each song that you want to add to your CD.- You can generally burn between 70 and 80 minutes of music to one CD.
-
 Add the music to the "Burn" tab. Click and drag any of the selected songs to the "Burn" tab's sidebar on the right side of the window, then release the song there. You should see all of your selected songs in the "Burn" tab.
Add the music to the "Burn" tab. Click and drag any of the selected songs to the "Burn" tab's sidebar on the right side of the window, then release the song there. You should see all of your selected songs in the "Burn" tab. -
 Click the "Options" icon. It's a white box with green checkmarks on it near the top of the "Burn" tab. A drop-down menu will appear.
Click the "Options" icon. It's a white box with green checkmarks on it near the top of the "Burn" tab. A drop-down menu will appear. -
 Click Audio CD. This option is in the middle of the drop-down menu.
Click Audio CD. This option is in the middle of the drop-down menu. -
 Click Start burn. It's at the top of the "Burn" sidebar. Your songs will begin burning onto the CD.
Click Start burn. It's at the top of the "Burn" sidebar. Your songs will begin burning onto the CD. -
 Wait for the CD to finish burning. Your CD should eject when it's finished burning. Once your CD is complete, you should be able to play it in any CD player (e.g., your car's stereo).
Wait for the CD to finish burning. Your CD should eject when it's finished burning. Once your CD is complete, you should be able to play it in any CD player (e.g., your car's stereo).
Method 4 of 4:
Burning a Music CD on Mac
-
 Insert a blank CD into your computer's disk drive. Since most Macs don't come with a built-in CD slot, you will likely need an external CD reader to do this.
Insert a blank CD into your computer's disk drive. Since most Macs don't come with a built-in CD slot, you will likely need an external CD reader to do this.- You can buy an external disk reader from Apple for less than $90.
-
 Open iTunes. Click or double-click the iTunes app icon, which resembles a multicolored musical note on a white background.
Open iTunes. Click or double-click the iTunes app icon, which resembles a multicolored musical note on a white background. -
 Select songs to burn. Hold down ⌘ Command (or Ctrl if you're on Windows) while clicking each song you want to add to your CD.
Select songs to burn. Hold down ⌘ Command (or Ctrl if you're on Windows) while clicking each song you want to add to your CD.- Most CDs allow for between 70 and 80 minutes of burned music.
- You may have to click the Songs tab to view a list of your iTunes songs before you can begin selecting them.
-
 Click File. It's in the top-left corner of the screen. A drop-down menu will appear.
Click File. It's in the top-left corner of the screen. A drop-down menu will appear. -
 Select New. This is in the File drop-down menu. Selecting it will prompt a pop-out menu.
Select New. This is in the File drop-down menu. Selecting it will prompt a pop-out menu. -
 Click Playlist from Selection. It's in the pop-out menu. This will create a new playlist with all of your selected music.
Click Playlist from Selection. It's in the pop-out menu. This will create a new playlist with all of your selected music.- If you want to name the playlist, type in a name and press ⏎ Return before proceeding.
-
 Click File. This is in the upper-right corner of the screen. The drop-down menu will reappear.
Click File. This is in the upper-right corner of the screen. The drop-down menu will reappear. -
 Click Burn Playlist to Disc. It's in the File drop-down menu. A pop-up window will open.
Click Burn Playlist to Disc. It's in the File drop-down menu. A pop-up window will open. -
 Check the "Audio CD" box. This is at the top of the pop-up window.
Check the "Audio CD" box. This is at the top of the pop-up window. -
 Click Burn. It's at the bottom of the window. Your songs will begin burning to the CD.
Click Burn. It's at the bottom of the window. Your songs will begin burning to the CD. -
 Wait for the CD to finish burning. Your CD should eject when it's finished burning. Once your CD is complete, you should be able to play it in any CD player (e.g., your car's stereo).
Wait for the CD to finish burning. Your CD should eject when it's finished burning. Once your CD is complete, you should be able to play it in any CD player (e.g., your car's stereo).
4 ★ | 2 Vote
You should read it
May be interested
- How to Burn a CD from Amazon Downloads
 want to burn your amazon mp3 files to an audio cd? you'll need to download the music files to your computer first using the amazon music program. once you've downloaded the files, you can use windows media player or itunes to burn the...
want to burn your amazon mp3 files to an audio cd? you'll need to download the music files to your computer first using the amazon music program. once you've downloaded the files, you can use windows media player or itunes to burn the... - How to burn ISO image file to USB using Etcher
 this tutorial will show you how to burn an iso file to usb using etcher, no matter what operating system you use.
this tutorial will show you how to burn an iso file to usb using etcher, no matter what operating system you use. - Tips to burn ISO file from Command Prompt on Windows 10
 windows 10 also allows users to burn iso files without having to use any 3rd party software or tools. actually burning iso files doesn't need to use the first integrated third tool on windows 7. all you need is a blank cd / dvd and iso file.
windows 10 also allows users to burn iso files without having to use any 3rd party software or tools. actually burning iso files doesn't need to use the first integrated third tool on windows 7. all you need is a blank cd / dvd and iso file. - How to Burn a Divx Movie to Play in a DVD Player
 to play divx videos from your computer on a standard dvd player, use dvd-authoring software to convert and burn the divx files to a dvd. not only do the latest generation of all-in-one dvd authoring applications work for almost any video...
to play divx videos from your computer on a standard dvd player, use dvd-authoring software to convert and burn the divx files to a dvd. not only do the latest generation of all-in-one dvd authoring applications work for almost any video... - How to Burn ISO File to DVD
 today's tipsmake will show you how to burn an iso file (disc image) to a blank dvd. you can do this on both windows and mac computers using the built-in software. burning a disc image allows us to launch the iso file as a program, which is quite useful when you create an operating system disc or a game disc.
today's tipsmake will show you how to burn an iso file (disc image) to a blank dvd. you can do this on both windows and mac computers using the built-in software. burning a disc image allows us to launch the iso file as a program, which is quite useful when you create an operating system disc or a game disc. - Activities that burn calories like a 30-minute walk
 you don't need to hit the gym to burn calories. in fact, there are plenty of activities that can burn calories equivalent to 30 minutes of walking a day.
you don't need to hit the gym to burn calories. in fact, there are plenty of activities that can burn calories equivalent to 30 minutes of walking a day. - How to Export iMovie Project to DVD
 this wikihow teaches you how to export an imovie project to a file and then burn that file onto a dvd. you can burn the file using the finder if you don't want to play the dvd in a standard dvd player, but you'll need to use a free...
this wikihow teaches you how to export an imovie project to a file and then burn that file onto a dvd. you can burn the file using the finder if you don't want to play the dvd in a standard dvd player, but you'll need to use a free... - How to burn discs with Nero Burning Rom on computers and laptops
 how to burn discs with nero burning rom on computers and laptops? is a question that tipsmake receives a lot during this time. in the following article, tipsmake will answer and guide you in 7 steps with images, so you can burn cd/dvd with nero easily.
how to burn discs with nero burning rom on computers and laptops? is a question that tipsmake receives a lot during this time. in the following article, tipsmake will answer and guide you in 7 steps with images, so you can burn cd/dvd with nero easily. - How to burn in Windows 8
 windows 8 supports playing most music formats in the music modern ui application, but there is no option to burn the music files to disc.
windows 8 supports playing most music formats in the music modern ui application, but there is no option to burn the music files to disc. - How to Burn ISO Files to DVD
 this wikihow teaches you how to burn an iso file onto a blank dvd. you can do this on both windows and mac computers using built-in software. burning an iso allows you to run the iso file as a program, which is useful when creating an...
this wikihow teaches you how to burn an iso file onto a blank dvd. you can do this on both windows and mac computers using built-in software. burning an iso allows you to run the iso file as a program, which is useful when creating an...
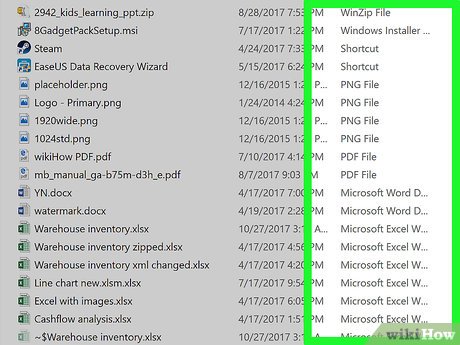
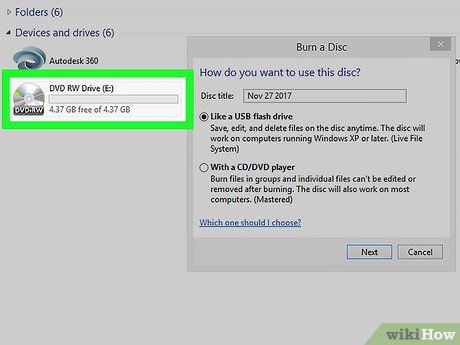





















































 How to Fix a Scratched CD
How to Fix a Scratched CD How to Reduce DPI
How to Reduce DPI How to Change Screen Resolution
How to Change Screen Resolution How to Repair a Scratched or Finger Printed Monitor Screen
How to Repair a Scratched or Finger Printed Monitor Screen How to Change Your Resolution in Windows 7
How to Change Your Resolution in Windows 7 How to Fix a Rotated Screen
How to Fix a Rotated Screen