How to format a hard drive into NTFS in Linux
If you are a user moving from Windows to Linux and vice versa or are cooperating with Windows users and need access to the same file, it is best to have a common partition in NTFS format, so that both operating systems are accessible.
Linux proves its versatility by supporting all storage formats supported by Windows. Of the three options, FAT32 will be too limited for current use, with a maximum file limit of 4GB. ExFAT is not much better because it is located between FAT32 and NTFS.
This makes NTFS the best option, and fortunately, it is easy to format the hard drive in NTFS format in Linux. There are many ways to do this, but one of the easiest is to use GParted.
Create NTFS partition with GParted
GParted is the most popular application of its kind in the open source world, so it may already be installed in your distribution. If not, find it in the software center, the app store, or install it via the terminal with:
sudo apt install gparted 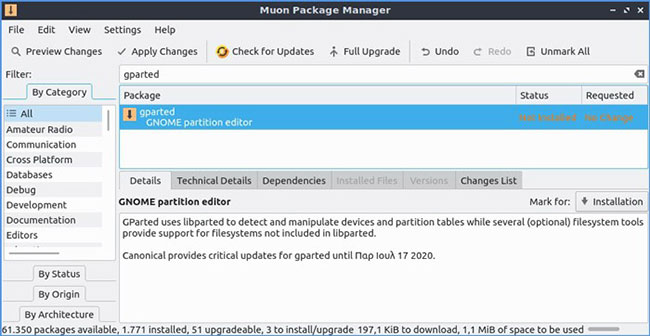
Run GParted and select the hard drive you want to format into NTFS from the drop-down list at the top right of the program window. Double check that you have selected the correct hard drive.
Create a new partition
For example there is a completely empty drive connected, so GParted calls its space unallocated. If you already have one or more files on it and make sure they don't contain the data you need, right-click on them and delete them one by one.
Right-click on unallocated space and select 'New' from the menu that appears.
Click the drop-down menu next to 'File System' and change its type to 'ntfs'.
The article recommends that you do not change the rest of the settings. It is recommended to use the entire HDD space for the primary NTFS partition that both Linux and Windows will recognize.
Please provide a name for it in the 'Label' label to make it recognizable. If you do not do this, the distribution will usually mount it using an unfriendly UUID.
Check and apply
GParted, by default, adds each operation to a batch but does nothing with the hard drive. All changes are virtual until you make it permanent.
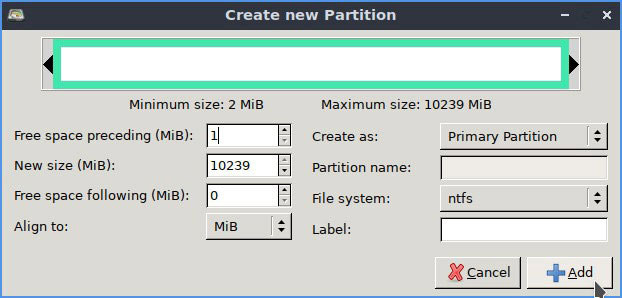
Click 'Apply' to start the procedure. GParted will ask if you are sure you want to proceed - remember, choosing the wrong hard drive can lead to data loss. Click 'Apply' here too, and GParted will begin to perform its task.
If you want to check additional information for each step, you can expand the list in the 'Details' section of the 'Applying pending operations' window.
When done, click 'Close' and enjoy the new NTFS partition.
As a final note, if the distribution uses GNOME as a desktop environment, then it is likely that you have installed Gnome Disk Utility. You can usually find it in 'Disks' via the distribution's main menu, and it also allows you to format any drive to NTFS.
To do this, run it, select the drive you want to format into NTFS from the left panel, click the two-gear icon under the graphical representation, and select 'Format Partition…' . Set the format type to NTFS and proceed with the formatting process.
You should read it
- How to Format a hard drive with the CMD command
- How to format an external hard drive to FAT32?
- How to Format a Hard Drive
- How to reformat an external hard drive does not cause data loss
- How to Format a Hard Disk
- How to format the hard drive on Windows 11
- Top 10 free and easy-to-use hard drive dividers and formats
- Reinstalling Windows does not need to format the hard drive
May be interested
- How to format hard drive on Windows, Mac computer simply and effectively
 formatting a hard drive is the process of erasing all data on the hard drive and preparing it for easy reuse.
formatting a hard drive is the process of erasing all data on the hard drive and preparing it for easy reuse. - How to fix unformatted hard drive?
 when you want to erase all data on the drive to reinstall windows or save new data, we often use the format drive command. but you have tried many ways but still cannot format the hard drive. what is the reason? how to handle it?
when you want to erase all data on the drive to reinstall windows or save new data, we often use the format drive command. but you have tried many ways but still cannot format the hard drive. what is the reason? how to handle it? - How to format a storage drive using Linux Terminal
 storage devices are an integral part of computer hardware and computers in general. this tutorial will show you how to format a storage device right from the linux terminal.
storage devices are an integral part of computer hardware and computers in general. this tutorial will show you how to format a storage device right from the linux terminal. - How to fix an external hard drive error is not displayed on the Mac
 most of us use external hard drives and usb. users can also use icloud or buy a macbook with larger storage capacity to reduce dependence on external drives, but they are still a necessity.
most of us use external hard drives and usb. users can also use icloud or buy a macbook with larger storage capacity to reduce dependence on external drives, but they are still a necessity. - How to Format a Hard Disk
 formatting a hard drive allows you to use it on your computer to store files and install programs on. the format you choose for the drive determines the drive's compatibility. formatting a drive will erase all of the data currently on the...
formatting a hard drive allows you to use it on your computer to store files and install programs on. the format you choose for the drive determines the drive's compatibility. formatting a drive will erase all of the data currently on the... - Freeze USB, block Virus, protect data safely with NTFS Drive Protection
 how to freeze usb or hard drive with ntfs driver protection. all data in the usb will be absolutely safe, and viruses cannot penetrate your usb
how to freeze usb or hard drive with ntfs driver protection. all data in the usb will be absolutely safe, and viruses cannot penetrate your usb - How to format the hard drive on Windows 11
 sometimes, work requirements or a specific use situation force you to 'clean' all the data stored in the hard drive on your windows 11 pc.
sometimes, work requirements or a specific use situation force you to 'clean' all the data stored in the hard drive on your windows 11 pc. - 4 methods to copy Linux hard drive
 always having a backup plan is a good thing, especially in case something goes wrong, such as a rare linux virus that will attack your computer or you become the target of attackers. island ransomware.
always having a backup plan is a good thing, especially in case something goes wrong, such as a rare linux virus that will attack your computer or you become the target of attackers. island ransomware. - Top 10 free and easy-to-use hard drive dividers and formats
 introduction top 11 software to divide hard drive, format hard drive, manage hard drive effectively on windows computer for free and easy to use.
introduction top 11 software to divide hard drive, format hard drive, manage hard drive effectively on windows computer for free and easy to use. - Reinstalling Windows does not need to format the hard drive
 what will you do when windows crashes? of course, the most common is still to reinstall the operating system. many people still regularly format the hard drive every time they do this, but if done too much, it will adversely affect the durability of the hdd. is it really necessary to format every time you reinstall?
what will you do when windows crashes? of course, the most common is still to reinstall the operating system. many people still regularly format the hard drive every time they do this, but if done too much, it will adversely affect the durability of the hdd. is it really necessary to format every time you reinstall?










 4 interfaces and Linux distros that can be run on PinePhone
4 interfaces and Linux distros that can be run on PinePhone How to set Terminal as a transparent wallpaper in Kubuntu
How to set Terminal as a transparent wallpaper in Kubuntu How to check internet speed with the command line in Linux
How to check internet speed with the command line in Linux How to use the htop command to monitor system processes in real time
How to use the htop command to monitor system processes in real time How to check whether a Linux PC is 64-bit or 32-bit by command line
How to check whether a Linux PC is 64-bit or 32-bit by command line How to use Guake Terminal in Linux
How to use Guake Terminal in Linux