How to Get to My Computer on Windows 8
Method 1 of 4:
Using the Keyboard Shortcut
-
 Press ⊞ Win+E. This will automatically open the File Explorer window.
Press ⊞ Win+E. This will automatically open the File Explorer window. -
 Click "This PC" or "Computer" in the navigation pane. The pane is located in the left-hand side of the Explorer window (you may need to scroll down a bit to see '"This PC" it if you have a lot of folders).
Click "This PC" or "Computer" in the navigation pane. The pane is located in the left-hand side of the Explorer window (you may need to scroll down a bit to see '"This PC" it if you have a lot of folders).
Method 2 of 4:
Using Windows Search
-
 Open the Start screen. Press the ⊞ Win key.
Open the Start screen. Press the ⊞ Win key.- You can also click on the Windows icon in the lower left corner of your desktop (Windows 8.1 users).
-
 Type "This PC" if you have Windows 8.1, or "Computer" if you have Windows 8. The Search bar will open.
Type "This PC" if you have Windows 8.1, or "Computer" if you have Windows 8. The Search bar will open. -
 Click the first result.
Click the first result.
Method 3 of 4:
Adding the Icon to the Taskbar
-
 Open File Explorer. Press ⊞ Win+E on your keyboard.
Open File Explorer. Press ⊞ Win+E on your keyboard. -
 Create a shortcut to This PC/Computer on your desktop. Drag "This PC" or "Computer" in the navigation pane of File Explorer (located on the left side of the window) to your desktop background to create a shortcut.
Create a shortcut to This PC/Computer on your desktop. Drag "This PC" or "Computer" in the navigation pane of File Explorer (located on the left side of the window) to your desktop background to create a shortcut. -
 Create a shortcut to This PC/Computer on your taskbar. Drag the "This PC" or "Computer" shortcut on your desktop to the taskbar to create a shortcut.
Create a shortcut to This PC/Computer on your taskbar. Drag the "This PC" or "Computer" shortcut on your desktop to the taskbar to create a shortcut. -
 Click the icon to open This PC/Computer.
Click the icon to open This PC/Computer.
Method 4 of 4:
Adding the Icon to the Desktop
-
 Right click anywhere on the desktop.
Right click anywhere on the desktop. -
 Select the Personalize option from the dropdown. This option is usually at the bottom of the menu and will bring up the personalization window.
Select the Personalize option from the dropdown. This option is usually at the bottom of the menu and will bring up the personalization window. -
 Change the desktop icons. Click on Change Desktop Icons in the upper left-hand corner of the window.
Change the desktop icons. Click on Change Desktop Icons in the upper left-hand corner of the window. -
 Select Computer or "This PC" and click OK. You will now see the icon on the desktop. Double click the icon to see your hard drive.
Select Computer or "This PC" and click OK. You will now see the icon on the desktop. Double click the icon to see your hard drive. - Double click the icon to open This PC/Computer.
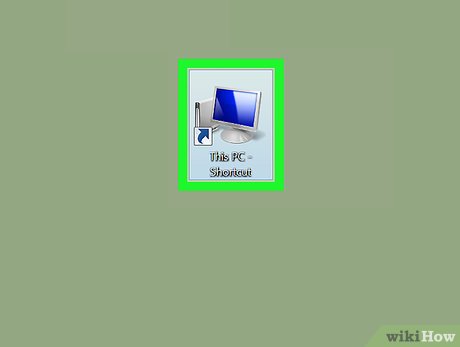
5 ★ | 1 Vote
You should read it
- Instructions for displaying My Computer icon on Desktop screen Windows 7, 8, 10
- How to Mute the Microphone on Windows
- The My Computer icon is hidden on the Windows 7 desktop
- Put My Computer icon on the Desktop on Windows 10
- How to arrange the Icon icon on the Desktop
- How to Create Desktop Shortcuts for Office Programs on PC or Mac
- How to Create a Windows Icon
- How to resize Desktop Icon on Windows?
May be interested
- How to turn on and off VBS Windows 11, increase performance on the computer
 if you have upgraded to windows 11 and feel that the performance of your computer has decreased quite a bit, then it is likely that your computer is turning on vbs (virtualization based security) - a feature that protects your computer. however, if you are someone who needs computer performance more than security or vice versa, you can choose to turn windows 11 on and off to work with your computer most effectively.
if you have upgraded to windows 11 and feel that the performance of your computer has decreased quite a bit, then it is likely that your computer is turning on vbs (virtualization based security) - a feature that protects your computer. however, if you are someone who needs computer performance more than security or vice versa, you can choose to turn windows 11 on and off to work with your computer most effectively. - How to view computer uptime on Windows 10
 have you ever noticed how long your computer has been running since you turned it on? there are a few tools in windows 10 that can help you see this information, but they often go unnoticed.
have you ever noticed how long your computer has been running since you turned it on? there are a few tools in windows 10 that can help you see this information, but they often go unnoticed. - How to fix Windows 10 not booting error
 have you just upgraded or installed the windows 10 operating system and when you try to start your computer, you discover that windows 10 won't boot? if this is the situation you're facing, try the solutions below to see if they resolve windows 10 startup problems.
have you just upgraded or installed the windows 10 operating system and when you try to start your computer, you discover that windows 10 won't boot? if this is the situation you're facing, try the solutions below to see if they resolve windows 10 startup problems. - Steps to reset the computer on Windows 11 to fix annoying errors
 windows 11 is the latest operating system from microsoft, because it is only a beta version, so there are some bugs. so here's how to reset the computer to fix the errors...
windows 11 is the latest operating system from microsoft, because it is only a beta version, so there are some bugs. so here's how to reset the computer to fix the errors... - How to fix Windows 11 computer overheating problem
 some common reasons for a computer to overheat include poor ventilation, insufficient airflow, and overclocking. but specifically on windows 11, you may experience high temperatures after upgrading or installing windows updates.
some common reasons for a computer to overheat include poor ventilation, insufficient airflow, and overclocking. but specifically on windows 11, you may experience high temperatures after upgrading or installing windows updates. - To speed up the Windows 7 boot process, read this article
 the process of starting a computer quickly or slowly depends on many factors. however, if you're using a windows 7 computer and the process of booting your computer lasts, even taking half an hour will make you feel annoyed and just want to smash your computer. .
the process of starting a computer quickly or slowly depends on many factors. however, if you're using a windows 7 computer and the process of booting your computer lasts, even taking half an hour will make you feel annoyed and just want to smash your computer. . - 6 Free Windows Tools to Find Out What's Slowing Down Your Computer
 over the years, people have discovered a collection of free windows tools that help diagnose what's causing their system to slow down.
over the years, people have discovered a collection of free windows tools that help diagnose what's causing their system to slow down. - How to display My Computer on Windows 10 Desktop
 how to appear my computer icon on windows 10 desktop? the layout and change of the interface is quite new to microsoft, which has surprised many users, when the position of menus, icons ... is no longer the same.
how to appear my computer icon on windows 10 desktop? the layout and change of the interface is quite new to microsoft, which has surprised many users, when the position of menus, icons ... is no longer the same. - Progressbar95, the game turns modern smartphones into Windows 95 computers
 progessbar95 an entertaining game that helps users relive the history of the world's most used operating system, starting windows 95 to windows 10.
progessbar95 an entertaining game that helps users relive the history of the world's most used operating system, starting windows 95 to windows 10. - All the ways to shut down your Windows computer
 shutting down a windows computer is something we do all the time, but there are many ways to do it. each method can be useful in different situations.
shutting down a windows computer is something we do all the time, but there are many ways to do it. each method can be useful in different situations.
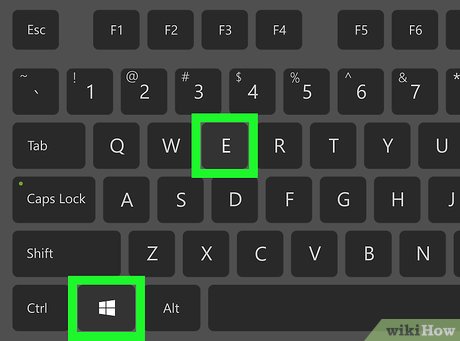
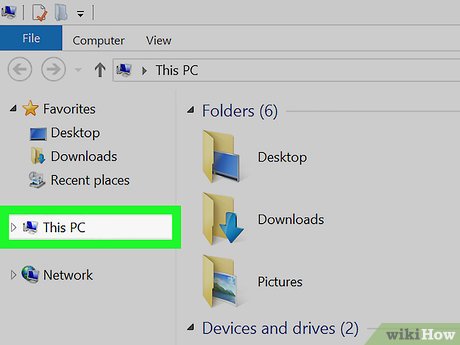
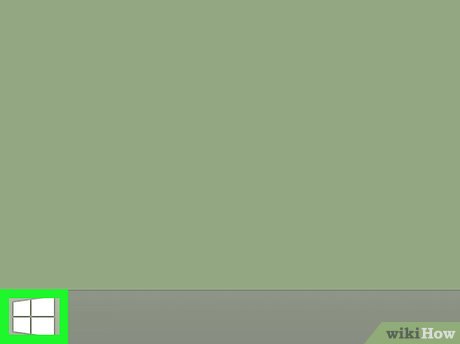




















 How to Fix Windows 8.1 Lags
How to Fix Windows 8.1 Lags How to Restart Windows 8
How to Restart Windows 8 How to Add a Printer to Windows 8
How to Add a Printer to Windows 8 How to Turn Off Windows Activation Messages in Windows 8
How to Turn Off Windows Activation Messages in Windows 8 How to Install Windows 8 from USB
How to Install Windows 8 from USB How to Set Up a Mic in Windows 8
How to Set Up a Mic in Windows 8