How to Fix Windows 8.1 Lags
Method 1 of 4:
Optimize System Settings for Best Performance
-
 Right click the Computer icon on your Desktop.
Right click the Computer icon on your Desktop. -
 Select Properties from the context menu.
Select Properties from the context menu. -
 System page will open. Click "Advanced system settings" link.
System page will open. Click "Advanced system settings" link. -
 In the System Properties dialog box, click Settings button under Performance frame.
In the System Properties dialog box, click Settings button under Performance frame. -
 In the Visual Effects tab select "Adjust for best performance" option. Windows will automatically uncheck all the checkboxes.
In the Visual Effects tab select "Adjust for best performance" option. Windows will automatically uncheck all the checkboxes. -
 Click OK twice to save the settings and exit.
Click OK twice to save the settings and exit.
Method 2 of 4:
Optimize Drive Performance
-
 Press Windows Key + C simultaneously. This will open the Charms Bar.
Press Windows Key + C simultaneously. This will open the Charms Bar. -
 Click the Search icon.
Click the Search icon. -
 Type "optimize" in the Search Box.
Type "optimize" in the Search Box. -
 Click the Settings icon.
Click the Settings icon. -
 Open "Defragment and optimize your drives" from the Search Results page.
Open "Defragment and optimize your drives" from the Search Results page. -
 Optimize Drives application will list all the partitions in a list box. Select all the partitions, and then click the "Optimize" button.
Optimize Drives application will list all the partitions in a list box. Select all the partitions, and then click the "Optimize" button.- The process of defragmenting all drives will take several hours depending on the size of content stored on your your hard disk.
-
 Click the "Change Settings" button. While waiting for the defragmentation, you can set up an optimization schedule.
Click the "Change Settings" button. While waiting for the defragmentation, you can set up an optimization schedule. -
 Check the box named "Run on a schedule". Select the preferred frequency; for example, daily, weekly or monthly.
Check the box named "Run on a schedule". Select the preferred frequency; for example, daily, weekly or monthly. -
 Select all the partitions for scheduled defragmentation. Click the OK button.
Select all the partitions for scheduled defragmentation. Click the OK button. -
 Do not close the program until the defragmentation process is completed.
Do not close the program until the defragmentation process is completed.
Method 3 of 4:
Optimize System Startups & Services
-
 Press Windows Key + X simultaneously.
Press Windows Key + X simultaneously. -
 Click Task Manager.
Click Task Manager. -
 Click "More details' link.
Click "More details' link. -
 Click the Startup tab.
Click the Startup tab. -
 Click the "Status" column to sort all the startup programs in a state-wise manner.
Click the "Status" column to sort all the startup programs in a state-wise manner. -
 Disable all the Non-Microsoft programs except your Antivirus software. To disable an item, select it and click the Disable button.
Disable all the Non-Microsoft programs except your Antivirus software. To disable an item, select it and click the Disable button. -
 Click the Services tab.
Click the Services tab. -
 Stop all the Non-Microsoft services except those associated with your Antivirus. Right click a service name, select Stop option from the context menu.
Stop all the Non-Microsoft services except those associated with your Antivirus. Right click a service name, select Stop option from the context menu. -
 Press Esc to exit Task Manager.
Press Esc to exit Task Manager.
Method 4 of 4:
Clean the Hard Disk
-
 Double click the Computer icon.
Double click the Computer icon. -
 Right click a partition, for example, drive C:
Right click a partition, for example, drive C: -
 Select Properties from the right-click options menu.
Select Properties from the right-click options menu. -
 Drive Properties dialog will open. Click the Disk CleanUp button under General tab.
Drive Properties dialog will open. Click the Disk CleanUp button under General tab. -
 Disk CleanUp will start analyzing the free and used disk space.
Disk CleanUp will start analyzing the free and used disk space. -
 Check-up all the checkboxes and start the actual clean-up. The drive clean-up process may take several minutes.
Check-up all the checkboxes and start the actual clean-up. The drive clean-up process may take several minutes. -
 Repeat the procedure for remaining partitions of your hard disk.
Repeat the procedure for remaining partitions of your hard disk.
5 ★ | 1 Vote
You should read it
- How to Bind Keys on Windows
- How to Set the Time on One‐Buttoned LED Watches
- How to Prevent Notifications when Screen Mirroring on a Mac
- How to fix the problem of left clicking on Windows
- How to optimize Windows 8.1 for traditional computers
- 20 small tricks with Edge browser you should know (Part 2)
- Create Button in CSS
- How to Invert Colors on Your Windows XP
May be interested
- Instructions on how to turn off the computer when it freezes and ways to fix the computer from lagging
 there are many reasons why the computer freezes, such as blue screen, laptop freezes, lags when in use. effective ways to turn off the computer when it freezes
there are many reasons why the computer freezes, such as blue screen, laptop freezes, lags when in use. effective ways to turn off the computer when it freezes - How to Reduce Jitter While Playing Games
 the two main problems you often encounter when playing online games on your computer are: lag and low performance. if you play a lot of online games, you've probably experienced game lag and lag. transferring data back and forth between the computer and the game server takes a lot of time, and that's what causes lag. although lag does not improve much when the computer is connected to a remote server, you can still optimize the network for the best gaming experience. if the game lags or has low frames per second, your computer's hardware may not be able to meet the game's requirements. you can improve game performance by adjusting settings and limiting background tasks.
the two main problems you often encounter when playing online games on your computer are: lag and low performance. if you play a lot of online games, you've probably experienced game lag and lag. transferring data back and forth between the computer and the game server takes a lot of time, and that's what causes lag. although lag does not improve much when the computer is connected to a remote server, you can still optimize the network for the best gaming experience. if the game lags or has low frames per second, your computer's hardware may not be able to meet the game's requirements. you can improve game performance by adjusting settings and limiting background tasks. - Here's how to uninstall Windows 10 to return to using Windows 7 or 8.1
 suppose for some reason that you do not want to use the windows 10 operating system anymore, such as in the process of using windows 10 you often encounter some errors, ... you can completely downgrade from windows 10 to windows 7 or windows 8.1.
suppose for some reason that you do not want to use the windows 10 operating system anymore, such as in the process of using windows 10 you often encounter some errors, ... you can completely downgrade from windows 10 to windows 7 or windows 8.1. - The chart for the 10 most amazing versions of Windows
 more than 35 years have passed since the time microsoft released what changed the face of the computer industry: the windows operating system.
more than 35 years have passed since the time microsoft released what changed the face of the computer industry: the windows operating system. - Windows revolution and breakthrough changes through each version
 let's look at the most significant changes on major windows versions that have been released over the years, and how they are still useful today.
let's look at the most significant changes on major windows versions that have been released over the years, and how they are still useful today. - Summary of several logout methods on Windows 8 and Windows 10
 on windows 7 and previous windows versions, users can easily log out of their accounts. however, on windows 8 and windows 10, this process is a bit more complicated.
on windows 7 and previous windows versions, users can easily log out of their accounts. however, on windows 8 and windows 10, this process is a bit more complicated. - Looking back at 27 years of 'evolution' of Windows
 software firm microsoft is preparing to release a new windows 8 operating system that promises to make significant progress changes compared to previous generations, such as tablet support, the update process is judged to be more reasonable. ..
software firm microsoft is preparing to release a new windows 8 operating system that promises to make significant progress changes compared to previous generations, such as tablet support, the update process is judged to be more reasonable. .. - Instructions on how to upgrade from Windows XP to Windows 8
 when upgrading from windows xp to windows 8, only data files will be saved, some programs and drivers will have to be reinstalled or upgraded. if you own a pc running xp pro service pack 3, here are the steps to take to upgrade to windows 8.
when upgrading from windows xp to windows 8, only data files will be saved, some programs and drivers will have to be reinstalled or upgraded. if you own a pc running xp pro service pack 3, here are the steps to take to upgrade to windows 8. - 4 ways to 'revive' Windows XP on Windows 10
 windows xp is an operating system with a history of more than a decade. although windows 10 is now the latest and greatest, but for some windows xp people cannot be defeated. so the following article will show you how to 'revive' this operating system on windows 10, please follow it.
windows xp is an operating system with a history of more than a decade. although windows 10 is now the latest and greatest, but for some windows xp people cannot be defeated. so the following article will show you how to 'revive' this operating system on windows 10, please follow it. - What is Windows Hello? How does Windows Hello work? How to install Windows Hello
 windows hello is a feature that helps sign in to windows 10 devices with just one look or one touch without having to enter a password.
windows hello is a feature that helps sign in to windows 10 devices with just one look or one touch without having to enter a password.
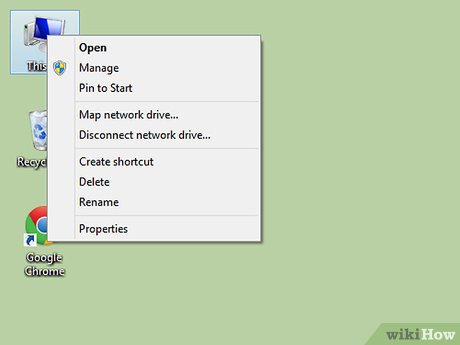
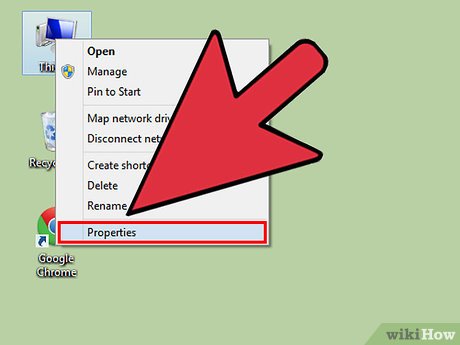
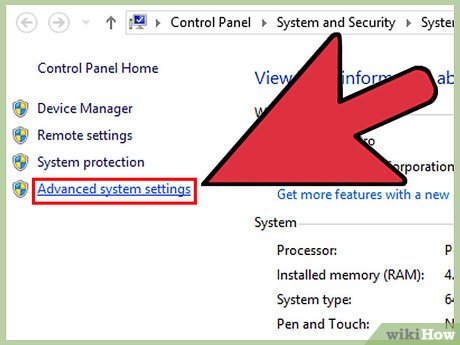
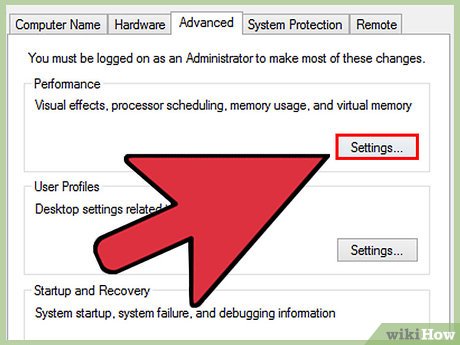






































 How to Restart Windows 8
How to Restart Windows 8 How to Add a Printer to Windows 8
How to Add a Printer to Windows 8 How to Turn Off Windows Activation Messages in Windows 8
How to Turn Off Windows Activation Messages in Windows 8 How to Install Windows 8 from USB
How to Install Windows 8 from USB How to Set Up a Mic in Windows 8
How to Set Up a Mic in Windows 8 How to Use Remote Desktop on Windows 8
How to Use Remote Desktop on Windows 8