How to Invert Colors on Your Windows XP
Method 1 of 2:
Adjusting Your Settings
-
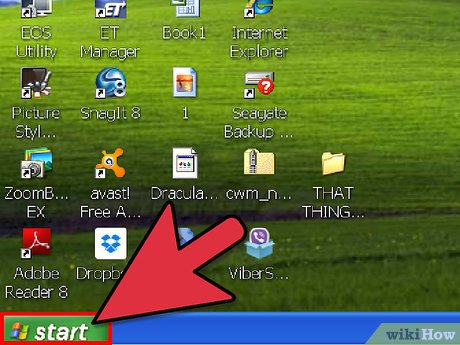 Click on the Start Menu. This is the button with the windows logo on the lower left hand side of the screen.
Click on the Start Menu. This is the button with the windows logo on the lower left hand side of the screen. -
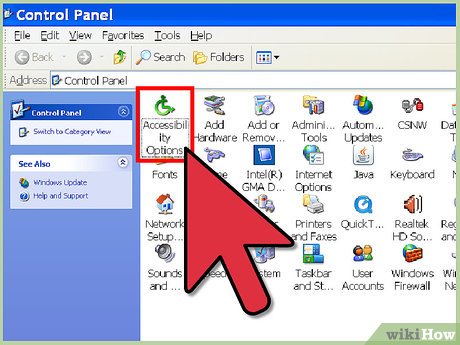 Click 'Accessibility Options.'
Click 'Accessibility Options.' -
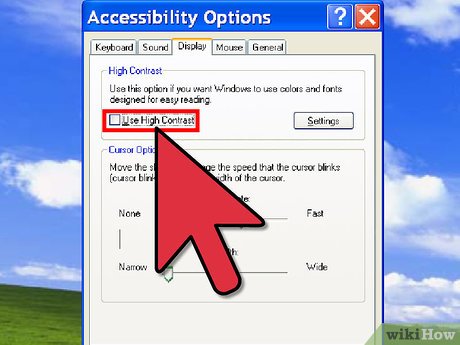 Check 'Use High Contrast.'
Check 'Use High Contrast.' -
 Click 'Settings.'
Click 'Settings.' -
 Select one of the high contrast schemes.
Select one of the high contrast schemes. -
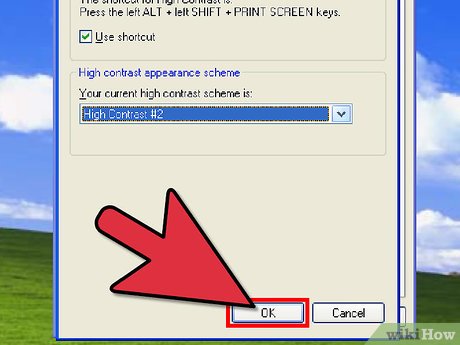 Click 'OK.'
Click 'OK.' -
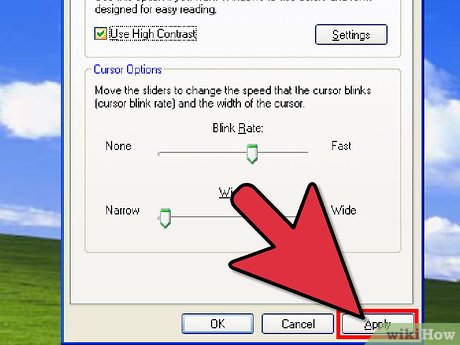 Click 'Apply.' Your computer's colors should be inverted, or changed.
Click 'Apply.' Your computer's colors should be inverted, or changed.
Method 2 of 2:
Using a NVIDIA Graphic Card
-
 Right-click on your desktop. This method inverts all colors, but can only be used by NVIDIA graphics card users.
Right-click on your desktop. This method inverts all colors, but can only be used by NVIDIA graphics card users. -
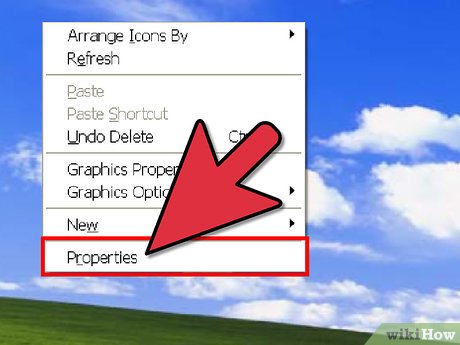 Click 'Properties.'
Click 'Properties.' -
 Under the 'Settings' tab, click 'Advanced.'
Under the 'Settings' tab, click 'Advanced.' -
 From the upper row of tabs, select the one related to your graphic adapter (with an image icon).
From the upper row of tabs, select the one related to your graphic adapter (with an image icon). -
 Click 'Start the NVIDIA Control Panel.' (You need to have these NVIDIA utilities installed.)
Click 'Start the NVIDIA Control Panel.' (You need to have these NVIDIA utilities installed.) -
 Inside NVIDIA control panel, from the left side navigation bar, under 'Display,' select 'Adjust Desktop Color Setting.'
Inside NVIDIA control panel, from the left side navigation bar, under 'Display,' select 'Adjust Desktop Color Setting.' -
 Under '2. Apply the following…,' switch to the 'Graph' tab.
Under '2. Apply the following…,' switch to the 'Graph' tab. -
 From the three points already forming the graph, select the point on the upper right side
From the three points already forming the graph, select the point on the upper right side -
 Set the value for 'In' to 1 and the value for 'Out' to 0.
Set the value for 'In' to 1 and the value for 'Out' to 0. -
 Select the point on the lower left side of the graph.
Select the point on the lower left side of the graph. -
 Set the value for 'In' to 0, and the value for 'Out' to 1.
Set the value for 'In' to 0, and the value for 'Out' to 1. -
 Click 'Apply,' and you're done!
Click 'Apply,' and you're done!
4 ★ | 15 Vote
You should read it
- Disable the NVIDIA component to speed up the computer
- How to automatically overclock Nvidia GPU with GeForce Experience Performance Tuning tool
- Steps to open Nvidia Control Panel
- Summary of information about Nvidia RTX 50 Series graphics cards
- Nvidia's 7nm process GPU will probably launch in 2020?
- Nvidia will release a new software solution, replacing Nvidia Control Panel and GeForce Experience
- AMD and Nvidia - who is the king of GPU dominance?
- How to choose GPU for each application on Windows 10
May be interested
- Organize folders of Windows by color
 organizing folders in windows based on color code can help you change the way you manage your files in the best way. directory color codes help you avoid confusion and confusion between folders. with the programs below, you can customize the colors for the t
organizing folders in windows based on color code can help you change the way you manage your files in the best way. directory color codes help you avoid confusion and confusion between folders. with the programs below, you can customize the colors for the t - Microsoft adds color to the Windows 10 interface
 according to the sharing image of microsoft jen genteld engineer, depending on the color settings of the operating system, the colors on jump list can change flexibly.
according to the sharing image of microsoft jen genteld engineer, depending on the color settings of the operating system, the colors on jump list can change flexibly. - How to Invert Scrolling on a Mac
 to invert scrolling on a mac, click the apple icon → click 'system preferences' → click either the 'trackpad' or 'mouse' icon → click the 'scroll direction: natural' check box to uncheck it. click the apple icon. it's the...
to invert scrolling on a mac, click the apple icon → click 'system preferences' → click either the 'trackpad' or 'mouse' icon → click the 'scroll direction: natural' check box to uncheck it. click the apple icon. it's the... - How to add colors to Windows 10
 if you want your taskbar to be the same color as your favorite corporate or yellow logo that is not in the default yellow, there are several ways to add custom colors to windows 10.
if you want your taskbar to be the same color as your favorite corporate or yellow logo that is not in the default yellow, there are several ways to add custom colors to windows 10. - How to change colors for photos in Photoshop
 color blend on photoshop is to change the color tones and colors in the image to create a unique image.
color blend on photoshop is to change the color tones and colors in the image to create a unique image. - 10 miraculous colors that can boost sales
 hopefully with the color meanings here, can help you choose your business the most characteristic colors to build brand as well as use in advertising and marketing campaigns to motivate people. buy and increase sales.
hopefully with the color meanings here, can help you choose your business the most characteristic colors to build brand as well as use in advertising and marketing campaigns to motivate people. buy and increase sales. - Greenery - The main color of green color of 2017
 in 2016, the pantone color institute chose rose quartz and serenity green (serenity) was the dominant color. by 2017, just announced a few days ago, this year's color tone will be greenery - green or stork called blue-yellow, symbolizing vitality, energy and warmth.
in 2016, the pantone color institute chose rose quartz and serenity green (serenity) was the dominant color. by 2017, just announced a few days ago, this year's color tone will be greenery - green or stork called blue-yellow, symbolizing vitality, energy and warmth. - Gradient - color linear transformation in CSS
 the gradient allows the creation of colored background elements, which are the transition effects between two or more specified colors.
the gradient allows the creation of colored background elements, which are the transition effects between two or more specified colors. - How to change colors in Photoshop quickly and accurately
 how to change colors in photoshop quickly and accurately. in addition to the features of cutting, joining, editing photos ... adobe photoshop also has the ability to change colors and change new colors for objects and objects quickly and accurately, suitable for those who work on the church.
how to change colors in photoshop quickly and accurately. in addition to the features of cutting, joining, editing photos ... adobe photoshop also has the ability to change colors and change new colors for objects and objects quickly and accurately, suitable for those who work on the church. - Turn on / off color display for Start, Taskbar and Action Center on Windows 10
 this tutorial will show you how to enable or disable accent color display on start, taskbar and action center on windows 10.
this tutorial will show you how to enable or disable accent color display on start, taskbar and action center on windows 10.


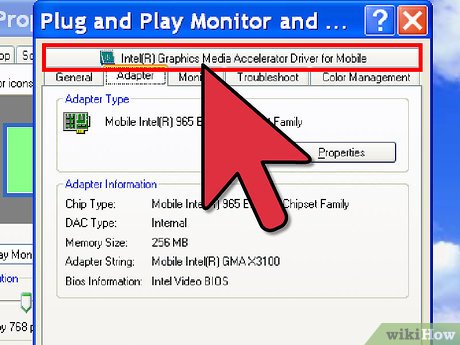

















 How to Resize Photos with Image Resizer for Windows
How to Resize Photos with Image Resizer for Windows How to Fix the Volume on Your Computer in Windows
How to Fix the Volume on Your Computer in Windows How to Activate Windows XP Without a Genuine Product Key
How to Activate Windows XP Without a Genuine Product Key Configure your laptop to be a Wi-Fi hotspot
Configure your laptop to be a Wi-Fi hotspot How to use Windows XP forever
How to use Windows XP forever Install Windows XP from a USB Flash drive
Install Windows XP from a USB Flash drive