How to Add a Printer to Windows 8
Method 1 of 3:
Connecting the Printer Via USB
-
 Check compatibility if using Windows RT. Certain devices are not compatible with Windows RT, the mobile version of Windows 8 (mainly found on the Surface RT tablet). Check the manufacturer's website. Enter your printer model online to see if Windows RT supports it.
Check compatibility if using Windows RT. Certain devices are not compatible with Windows RT, the mobile version of Windows 8 (mainly found on the Surface RT tablet). Check the manufacturer's website. Enter your printer model online to see if Windows RT supports it. -
 Read the documentation. Most printers can just be plugged into your computer's USB port and you're good to go, but some require the installation of drivers before the printer is plugged in. Check the manual or quick-start guide to see the recommended installation procedure.
Read the documentation. Most printers can just be plugged into your computer's USB port and you're good to go, but some require the installation of drivers before the printer is plugged in. Check the manual or quick-start guide to see the recommended installation procedure.- You can get the documentation and necessary software from the printer manufacturer's support website if you can't find the physical copies.
-
 Plug in the printer. In most cases Windows 8 will automatically detect the printer and install the correct drivers. Updated drivers may be downloaded through Windows Update during the installation process.
Plug in the printer. In most cases Windows 8 will automatically detect the printer and install the correct drivers. Updated drivers may be downloaded through Windows Update during the installation process.- Make sure to plug the printer into a USB port directly connect to your computer. Do not plug it into a USB hub, or the printer may not work.
-
 Search for a printer. If the printer is connected, but is still not showing up, you can try manually adding it. This may be required for older printers that aren't automatically detected by Windows.
Search for a printer. If the printer is connected, but is still not showing up, you can try manually adding it. This may be required for older printers that aren't automatically detected by Windows.- Open the Control Panel. You can access the Control Panel by pressing ⊞ Win+X and selecting Control Panel.
- Select "Devices and Printers". If you are in Category view, click the "View devices and printers" link. The window will display all of your connected devices.
- Click Add a printer. This is located at the top of the window.
- Select your printer from the list. The list of available printers may take a few moments to load.
- Verify that unlisted printer is properly connected, has the correct software installed, and is compatible with your computer.
Method 2 of 3:
Connecting the Printer to the Network
-
 Connect the printer to your router. When connecting a printer to the network, you will need to connect it to the router, either via Ethernet or wirelessly. If you are using an older printer, you can use a print server to allow the printer to connect to the network.
Connect the printer to your router. When connecting a printer to the network, you will need to connect it to the router, either via Ethernet or wirelessly. If you are using an older printer, you can use a print server to allow the printer to connect to the network.- Ethernet - Many printers can be connected via Ethernet to the router. This may only be practical if the printer and router can be in the same general location.
- Wireless - Most new printers have built-in wireless, which allows them to connect to your wireless home network. Check the documentation for your printer to see the specific instructions for connecting to the wireless network.
-
 Install the printer software on your computer (if necessary). Some printers require you to install the software before adding the printer. Other printers will be automatically detected and installed by Windows.
Install the printer software on your computer (if necessary). Some printers require you to install the software before adding the printer. Other printers will be automatically detected and installed by Windows. -
 Search for a printer. If the printer is connected, but is still not showing up, you can try manually adding it. This may be required for older printers that aren't automatically detected by Windows.
Search for a printer. If the printer is connected, but is still not showing up, you can try manually adding it. This may be required for older printers that aren't automatically detected by Windows.- Open the Control Panel. You can access the Control Panel by pressing ⊞ Win+X and selecting Control Panel.
- Select "Devices and Printers". If you are in Category view, click the "View devices and printers" link. The window will display all of your connected devices.
- Click Add a printer. This is located at the top of the window.
- Select your printer from the list. The list of available printers may take a few moments to load.
- Verify that unlisted printer is properly connected, has the correct software installed, and is compatible with your computer.
Method 3 of 3:
Connecting to a HomeGroup Printer
-
 Open the HomeGroup menu. A HomeGroup is a collection of Windows computers on a network, and is designed to make sharing files and printers between them easier than a traditional network. Only Windows 7 and 8 computers can join a HomeGroup.
Open the HomeGroup menu. A HomeGroup is a collection of Windows computers on a network, and is designed to make sharing files and printers between them easier than a traditional network. Only Windows 7 and 8 computers can join a HomeGroup.- Open the Charms menu. You can access this by swiping in from the right side of the screen with your finger or by moving your mouse to the lower-right corner of the screen.
- Tap or click "Settings". This option has a Gear icon.
- Tap or click "Change PC settings". This is is located at the bottom of the menu.
- Tap or click "Network"
- Tap or click "HomeGroup"
-
 Join the existing HomeGroup. Enter in the HomeGroup password and then tap or click "Join". The creator of the HomeGroup can find the password on his or her HomeGroup menu. If there is no HomeGroup detected, then you may not be properly connected to the network.
Join the existing HomeGroup. Enter in the HomeGroup password and then tap or click "Join". The creator of the HomeGroup can find the password on his or her HomeGroup menu. If there is no HomeGroup detected, then you may not be properly connected to the network. -
 Print to the shared printer. Once you are connected to the HomeGroup, you can print to the shared printer without having to actually install the printer. The PC that is sharing the printer must be turned on to print.
Print to the shared printer. Once you are connected to the HomeGroup, you can print to the shared printer without having to actually install the printer. The PC that is sharing the printer must be turned on to print.
5 ★ | 1 Vote
You should read it
- How to share printers between Windows 7 computers without Homegroup?
- Share files and printers Windows 7 and Windows XP
- Instructions for setting up and managing HomeGroup on Windows 10
- How to install 2 printers on a Windows computer
- Select printer for small office
- Instructions for renaming the printer on Windows 10
- How to replace Windows HomeGroup
- Know the printer for good use
May be interested
- Instructions on how to check and install the IP address for the printer
 some printers now have additional networking features, making it easier for users to exchange data in the internal area for printing. so how can i check the printer's ip address?
some printers now have additional networking features, making it easier for users to exchange data in the internal area for printing. so how can i check the printer's ip address? - Instructions for renaming the printer on Windows 10
 when working with multiple printers on your computer, you can rename those printers to facilitate connecting and using the printer to print data.
when working with multiple printers on your computer, you can rename those printers to facilitate connecting and using the printer to print data. - Fixed a problem with inactive Wi-Fi printers in Windows 10
 there are many reasons why a wi-fi printer does not work, as well as solutions to solve problems.
there are many reasons why a wi-fi printer does not work, as well as solutions to solve problems. - The best 3D printers 2019
 if you are looking for the best 3d printer then you are in the right place. this article will introduce some of the top 3d printing devices for you to choose from.
if you are looking for the best 3d printer then you are in the right place. this article will introduce some of the top 3d printing devices for you to choose from. - Instructions on how to replace printer ink at home in the simplest way
 replacing printer ink is a very simple but extremely important task to ensure the best printed text. discover the fastest way to replace printer ink with hacom here!
replacing printer ink is a very simple but extremely important task to ensure the best printed text. discover the fastest way to replace printer ink with hacom here! - 5 ways to set default printer on Windows 11 PC
 the default printer is the device that automatically assigns a print job unless the user selects another printer. you can set the default printer in windows 11 in a variety of ways.
the default printer is the device that automatically assigns a print job unless the user selects another printer. you can set the default printer in windows 11 in a variety of ways. - Causes and solutions for blurry printer problems
 printer blur is a problem that many users often encounter due to different causes of ink and components. let's explore with hacom right here.
printer blur is a problem that many users often encounter due to different causes of ink and components. let's explore with hacom right here. - How to Add a Network Printer in Windows XP
 if you need to add a network printer in windows xp, the steps can seem complicated for a new user. however, they really aren't if you read them closely and follow them systematically, working through the printer wizard that will help walk...
if you need to add a network printer in windows xp, the steps can seem complicated for a new user. however, they really aren't if you read them closely and follow them systematically, working through the printer wizard that will help walk... - Microsoft admits recent Windows 10 update breaks USB printing
 microsoft has just issued a warning that windows updates released from june 28 will cause printing problems on usb-connected devices.
microsoft has just issued a warning that windows updates released from june 28 will cause printing problems on usb-connected devices. - How to create a printer shortcut on Windows 10
 have you lost the printer shortcut icon on the windows 10 taskbar? in earlier versions of windows, this handy little icon held the print queue, allowing you to see at a glance the pending jobs for your printer.
have you lost the printer shortcut icon on the windows 10 taskbar? in earlier versions of windows, this handy little icon held the print queue, allowing you to see at a glance the pending jobs for your printer.
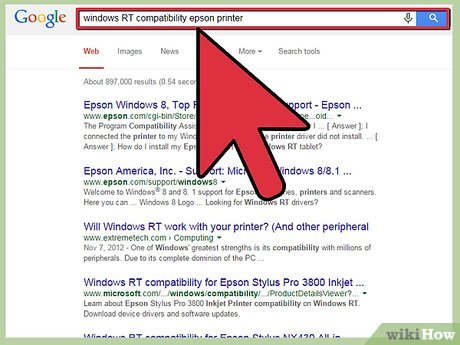
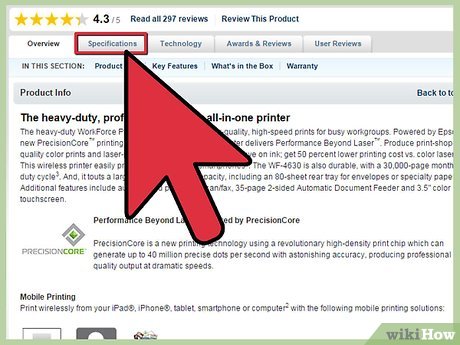


















 How to Turn Off Windows Activation Messages in Windows 8
How to Turn Off Windows Activation Messages in Windows 8 How to Install Windows 8 from USB
How to Install Windows 8 from USB How to Set Up a Mic in Windows 8
How to Set Up a Mic in Windows 8 How to Use Remote Desktop on Windows 8
How to Use Remote Desktop on Windows 8 How to Run Powershell
How to Run Powershell How to Partition a Hard Drive in Windows 8
How to Partition a Hard Drive in Windows 8