How to fix Win32Bridge.Server error
Win32Bridge.Server.exe error messages often appear suddenly and cause you a lot of trouble. This is a system issue and you need to do some work to fix them.
I. Error Win32Bridge.Server.exe
When you start your Windows 10 computer or work on some documents, programs, etc. Windows 10 displays some annoying error messages such as:
C:/Program Files/WindowsApps/Microsoft.549981C3F5F10_2.2101.15643.0_x64__8wekyb3d8bbwe/Win32Bridge.Server.exe
The specified path does not exist. Check the path, and try again.
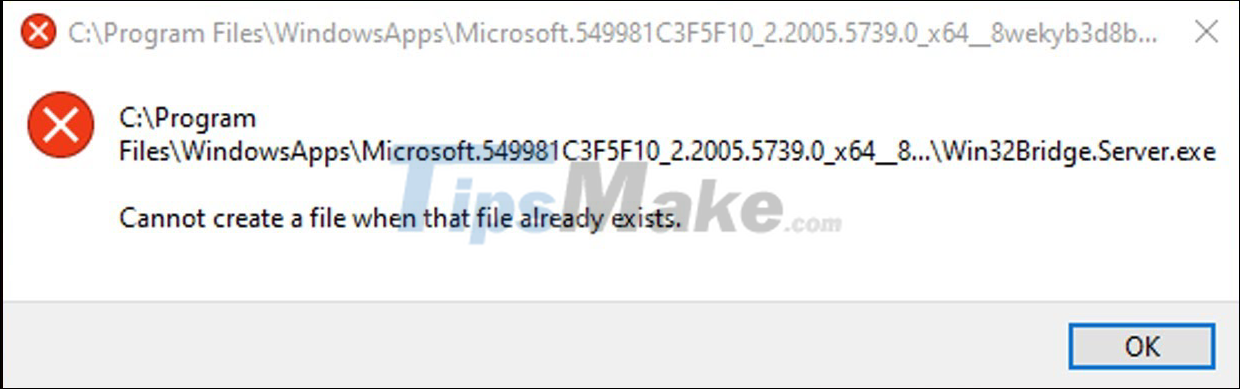
In some cases the error message will refer to the LocalBridge.exe file instead of Win32Bridge.Server.exe.
The message dialog has only a single OK button for you to click on and turn it off. After a short while, the error message reappears on the screen and you will feel annoyed.
II. Fix Win32Bridge.Server.exe error
The solution to this problem is actually very simple. Most of the errors are caused by corrupted settings, missing Registry keys or Cortana's program files. So you just need to reinstall some things around Cortana and the error will be resolved.
1. Method 1: Reinstall Cortana
Step 1: Press Windows + I to open the Settings application, click Apps.

Step 2: Go to Apps & features in the left menu.

Step 3: In the right pane, navigate to Cortana and click Advanced options.

Step 4: Now you will find buttons to stop, repair and reset the app. Here you just need to press Reset.

Press Reset again when you get the warning.

Now that Cortana has been restored to default settings, you should no longer see the 'Win32Bridge.Server.exe' message.
2. Method 2: Turn off Cortana
If the above solution doesn't help, can you try disabling Cortana app to see if the problem is resolved?
Step 1: Press Windows + X and select Task Manager from the pop-up menu.

Step 2: Switch to Startup section.

Step 3: You select Cortana, then click the Disable button below.

By doing so, you have prevented Cortana from starting automatically when you turn on your computer. In addition, you can also completely uninstall Cortana according to the instructions in this article.
3. Method 3: Turn off related services
If you still get the error message, try disabling the system service: 'Connected Devices Platform Service'.
Step 1: Press the Windows + R key combination to open the Run dialog box, here you enter service.msc and press Enter.

Step 2: Now you scroll down and find Connected Devices Platform Service, double click on it to open the settings of this service.

Step 3: In the Startup Type section, select Disabled.

Step 4: Finally click Apply and OK to confirm the changes. The error message will no longer appear on the computer.

And above are three simple ways to help you fix the Win32Bridge.Server.exe error message, wish you success!
You should read it
- Network basics: Part 3 - DNS Server
- Steps to fix 'Unable to Contact your DHCP Server' error on Windows 10
- Recent Windows Server Updates Cause DNS Errors
- Fix error Error 521: Web server is down
- New update of Windows Server causes many serious errors
- Windows Server January Update causes Netlogon error
- How to set up your own Git server on Linux
- Use IIS to set up FTP Server on Windows
May be interested
- What is Not Responding Error? Top fastest ways to fix it
 the not responding error can be fixed in many simple ways such as using the task manager tool, clearing the cache,... find out more details here.
the not responding error can be fixed in many simple ways such as using the task manager tool, clearing the cache,... find out more details here. - How to fix IP 169 address error
 when you cannot connect to the internet and your computer seems to have an ip address starting with 169, the computer has an ip address error 169. this type of error occurs when a windows computer requests an ip address but does not receive.
when you cannot connect to the internet and your computer seems to have an ip address starting with 169, the computer has an ip address error 169. this type of error occurs when a windows computer requests an ip address but does not receive. - Quick fix of Bluetooth error does not work on iPhone 7 and iPhone 7 Plus
 bluetooth is one of the leading solutions for transferring applications, files or documents between mobile devices together. recently, however, many users reflect that bluetooth on their iphone 7 / iphone 7 plus is faulty and inactive.
bluetooth is one of the leading solutions for transferring applications, files or documents between mobile devices together. recently, however, many users reflect that bluetooth on their iphone 7 / iphone 7 plus is faulty and inactive. - Fix error 3014 while restoring iPhone
 error 3014 often occurs in the process of resetting an ios device that is faulty, often this error often occurs during the update process (update) more. sometimes during a restore operation fails and error 3014 appears. many ios users have encountered this error. so how to fix this error, please refer to the following article of network administrator.
error 3014 often occurs in the process of resetting an ios device that is faulty, often this error often occurs during the update process (update) more. sometimes during a restore operation fails and error 3014 appears. many ios users have encountered this error. so how to fix this error, please refer to the following article of network administrator. - How to fix error 492 on Google Play
 android users use google play to download, install and update various apps on their smartphones but sometimes they encounter errors on the google play store. this article will guide you how to fix error 492 on google play.
android users use google play to download, install and update various apps on their smartphones but sometimes they encounter errors on the google play store. this article will guide you how to fix error 492 on google play. - Error Error 404 comes out from room 404?
 the well-known 404 'not found' ('not found') error is often referred to as the 'last web site'.
the well-known 404 'not found' ('not found') error is often referred to as the 'last web site'. - How to fix 'PC Name Is Invalid' error on Windows 11
 an example is seeing the error message 'pc name is invalid' displayed on the screen. this error can be quite annoying to encounter as it prevents you from renaming your pc.
an example is seeing the error message 'pc name is invalid' displayed on the screen. this error can be quite annoying to encounter as it prevents you from renaming your pc. - How to fix CLR error 80004005 on Windows 10
 how to fix clr error 80004005 on windows 10 will help you fix the error that cannot start the computer or cannot use the calculator application in windows 10/11.
how to fix clr error 80004005 on windows 10 will help you fix the error that cannot start the computer or cannot use the calculator application in windows 10/11. - How to fix OneDrive error makes CPU overload on Windows 10
 the error of opening onedrive causes cpu overload to occur frequently on windows 10 creators, causing the device to be in a state of 'stall' continuously.
the error of opening onedrive causes cpu overload to occur frequently on windows 10 creators, causing the device to be in a state of 'stall' continuously. - Troubleshooting Error 1016 - Origin DNS error
 error 1016 indicates that cloudflare cannot send a request to your server, because its original ip cannot be resolved via dns.
error 1016 indicates that cloudflare cannot send a request to your server, because its original ip cannot be resolved via dns.










 How to fix 'File Is Open in Another Program' error on Windows
How to fix 'File Is Open in Another Program' error on Windows How to fix Windows Defender error 0x8007139f on Windows 10
How to fix Windows Defender error 0x8007139f on Windows 10 How to fix error 0x80242FFF when updating Windows 10
How to fix error 0x80242FFF when updating Windows 10 How to Fix JPG file cannot be opened error in Windows 10
How to Fix JPG file cannot be opened error in Windows 10 How to fix 'We Couldn't Create a New Partition' error in Windows 10
How to fix 'We Couldn't Create a New Partition' error in Windows 10 10 Common Windows 10 Errors And The Most Effective Way To Fix It
10 Common Windows 10 Errors And The Most Effective Way To Fix It