How to fix Windows Defender error 0x8007139f on Windows 10
Windows Defender error 0x8007139f prevents you from opening downloaded software on your computer as well as other software with security errors on Windows 10/11.
For Windows 10/11 operating system, errors on the computer are still present, although Microsoft representatives have continuously improved with updates. Each new update on Windows always brings with it different errors, and error 0x8007139f appears on the recently updated version of Windows.
Currently, Windows has many different ways to solve error 0x8007139f on the computer. Here's how to thoroughly handle Windows Defender error 0x8007139f on Windows 10/11 computers.
1. Fix error 0x8007139f with Command Prompt
In the Command Prompt, you can use the general scan command to handle basic errors on Windows computers.
Step 1: Open the Start Menu, enter Command Prompt and select Run as administrator to launch with Admin rights.
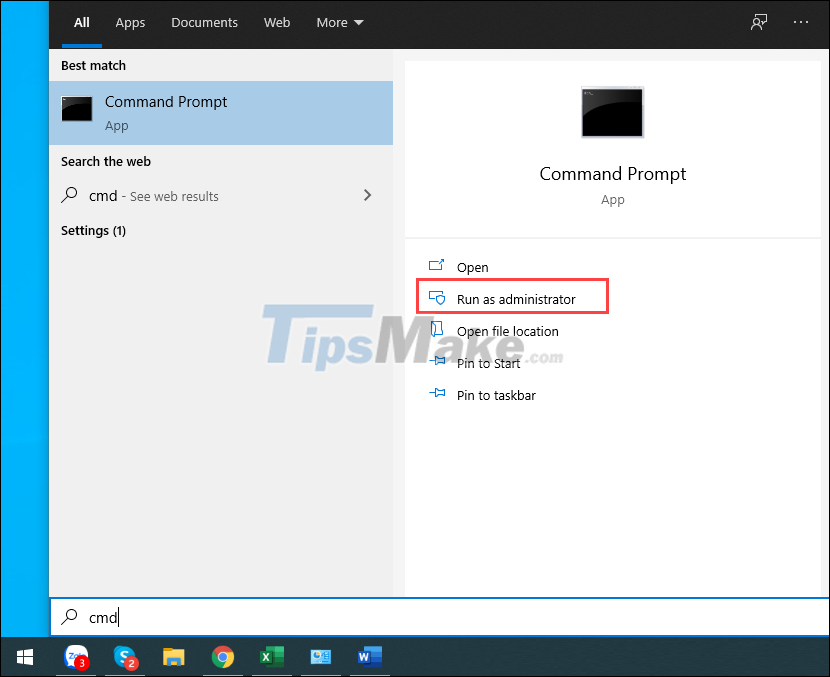 How to fix Windows Defender error 0x8007139f on Windows 10 Picture 1
How to fix Windows Defender error 0x8007139f on Windows 10 Picture 1
Step 2: When the Command Prompt window appears, copy the command below and paste it into the system to start scanning. The data scanning process will take 3-5 minutes, and when it's done, try again to check for error 0x8007139f on your computer.
Sfc /scannow
 How to fix Windows Defender error 0x8007139f on Windows 10 Picture 2
How to fix Windows Defender error 0x8007139f on Windows 10 Picture 2
2. Fix error 0x8007139f by restarting Services
Restarting Services is the fastest way to re-enable protection services on Windows 10/11.
Step 1: Press the Windows + R combination to open the RUN window on the computer and enter the Services.msc command to open the Windows service on the computer.
 How to fix Windows Defender error 0x8007139f on Windows 10 Picture 3
How to fix Windows Defender error 0x8007139f on Windows 10 Picture 3
Step 2: In the list of active services on your computer, go to Microsoft Defender Antivirus Service to check.
 How to fix Windows Defender error 0x8007139f on Windows 10 Picture 4
How to fix Windows Defender error 0x8007139f on Windows 10 Picture 4
Step 3: On machines with errors related to 0x8007139f , the default Microsoft Defender Antivirus Service will be stopped. You just need to select Start to reactivate the service on your computer.
 How to fix Windows Defender error 0x8007139f on Windows 10 Picture 5
How to fix Windows Defender error 0x8007139f on Windows 10 Picture 5
3. Fix error 0x8007139f with FixWin toolkit
FixWin is the fixers are highly appreciated as they solve a lot of problems on the computer. For error 0x8007139f, you can also do a quick fix on FixWin.
Step 1: Go to Fix Win's homepage and download the software to use. This is a direct use software so you will not need to install it.
 How to fix Windows Defender error 0x8007139f on Windows 10 Picture 6
How to fix Windows Defender error 0x8007139f on Windows 10 Picture 6
Step 2: In the software window, go to the System Tools tab and select the Fix item of the Repair Windows Defender section, Reset all Windows Defender settings to default.
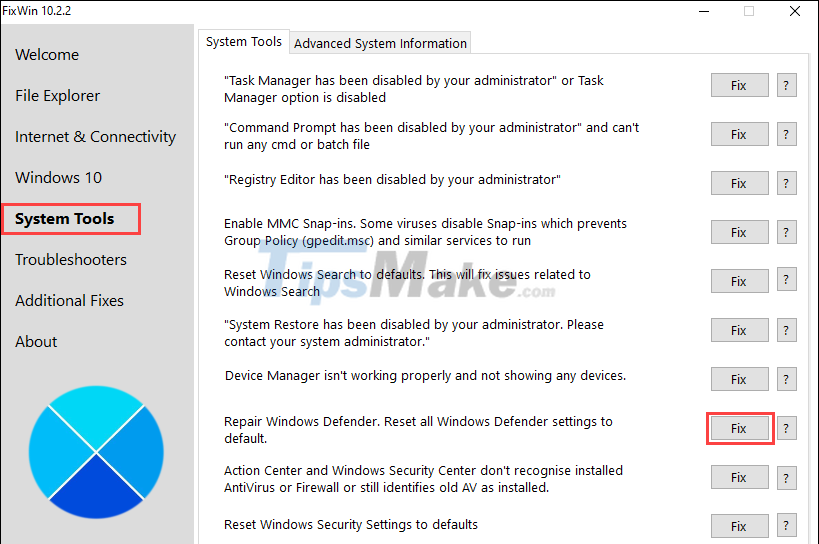 How to fix Windows Defender error 0x8007139f on Windows 10 Picture 7
How to fix Windows Defender error 0x8007139f on Windows 10 Picture 7
Step 3: When the command is run, the system will intervene in the Registry on the computer to return the services to default. Please select Yes to complete the setup.
 How to fix Windows Defender error 0x8007139f on Windows 10 Picture 8
How to fix Windows Defender error 0x8007139f on Windows 10 Picture 8
Step 4: Next, a series of commands will appear to handle error 0x8007139f on the computer. You just need to select OK to finish fixing the error.
 How to fix Windows Defender error 0x8007139f on Windows 10 Picture 9
How to fix Windows Defender error 0x8007139f on Windows 10 Picture 9
In this article, Tipsmake has shown you how to handle error 0x8007139f on Windows Defender of Windows 10/11. Good luck!
You should read it
- How to fix error code 0x8007139f on Windows 10/11
- Steps to fix Windows Defender error 0x800700aa on the computer
- Fix Microsoft Defender 0x80073b01 on Windows 10
- Revealing how to fix the error of Windows Defender not updating
- Windows Defender is disabled or inactive, this is a fix
- How to fix VPN error 619
- How to fix error code 43 for NVIDIA or Intel GPUs on Windows
- The SFC / scannow tool is 'disproportionate' by a silly error after updating the new Windows 10 version
- Instructions for fixing device Usb error not recognized Code 43
- How to fix Windows error code 0xc000000f
- How to fix 'This App Can't Run on Your PC' error on Windows 10
- How to fix A20 Error when starting the computer
May be interested

How to fix error 0x80242FFF when updating Windows 10

How to Fix JPG file cannot be opened error in Windows 10

How to fix 'We Couldn't Create a New Partition' error in Windows 10

10 Common Windows 10 Errors And The Most Effective Way To Fix It

Steps to fix Windows Defender error 0x800700aa on the computer

How to fix Windows System32 config SYSTEM error is lost



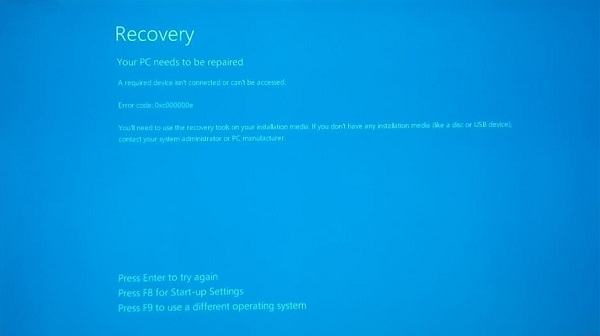


 How to fix error code 0x8007139f on Windows 10/11
How to fix error code 0x8007139f on Windows 10/11 How to fix errors cannot open Windows Defender on Windows 7/8/10
How to fix errors cannot open Windows Defender on Windows 7/8/10 Windows Defender is disabled or inactive, this is a fix
Windows Defender is disabled or inactive, this is a fix Fix Microsoft Defender 0x80073b01 on Windows 10
Fix Microsoft Defender 0x80073b01 on Windows 10 Instructions for using Windows Defender
Instructions for using Windows Defender How to turn off the Windows Defender Summary notification on Windows 10
How to turn off the Windows Defender Summary notification on Windows 10