How to fix OneDrive error makes CPU overload on Windows 10
CPU overload and memory usage are high and not rare on both computers, laptops and smartphones. The signs of this phenomenon are quite obvious as the device becomes hot, continuously stalling, hanging or even stopping for a long time, the fan radiates very loudly.
In particular, some Windows 10 Creators users recently reflect quite a lot about the status of CPU overload error, because the OneDrive application when connected to Internte caused. So how can overcome the CPU running 100% overload due to the OneDrive application on Windows 10?
Step 1:
First of all, right-click on the Taskbar on the screen and select Task Manager .

Step 2:
Find in the list on Task Manager the OneDrive application, then right-click Microsoft OneDrive and select Open file location .
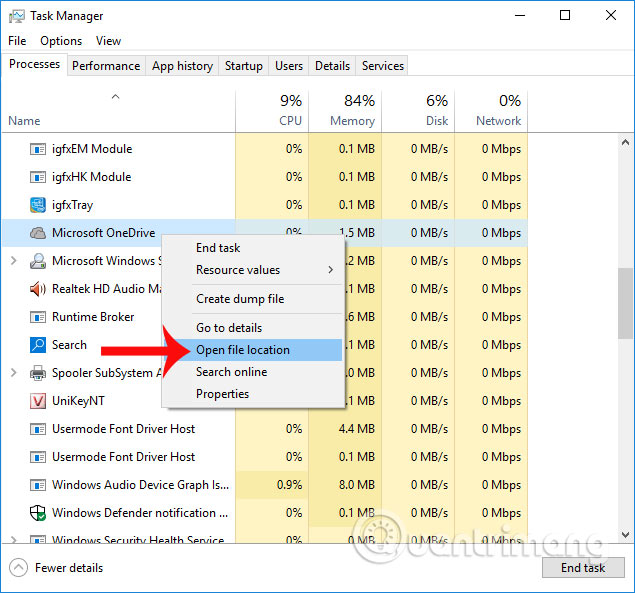
Step 3:
Soon, File Explorer will start and we will access the OneDrive task folder. Here, click on the setup folder and then select the directory log as shown below. You keep the same window and move on to the next step.
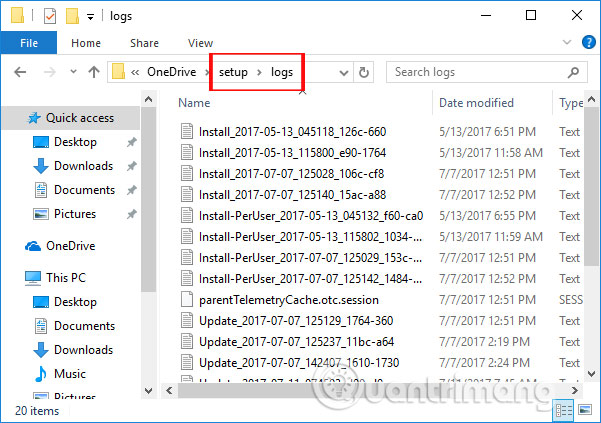
Step 4:
Go back to the Task Manager interface, right-click on OneDrive and select End task to stop the application process.

Step 5:
Access the folder of the open OneDrive app again. We enter the keyword UserTelemetryCache.otc into the search bar above. When the results appear, press Delete to delete this file in the directory.
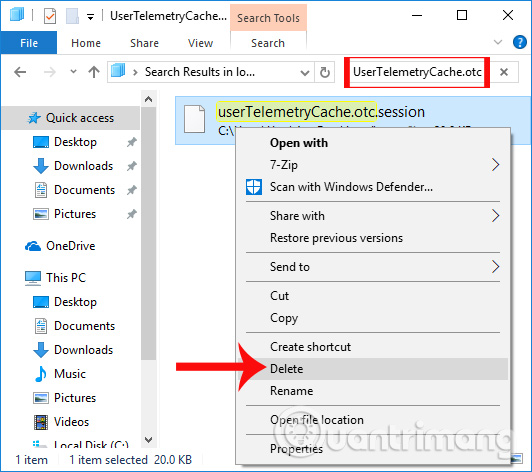
Continue to enter the keyword UserTelemetryCache.otc.session into the search bar and also press Delete to delete this file.

Step 6:
Then open Start Menu and click the OneDrive app.

Step 7:
Go to Settings then click on the Privacy settings group.

Step 8:
In the new interface, users go to Feedback & diagnostics . Then look at the content on the right and choose Basic .

Step 9:
Open the Run window with the Windows + R key combination and then type the keyword regedit , click OK .

In the Registry Editor dialog box, we access the link below.
- HKEY_LOCAL_MACHINESOFTWAREPoliciesMicrosoftWindowsDataCollection

Step 10:
On the right white interface, right-click and choose New> DWORD (32-bit) Value .
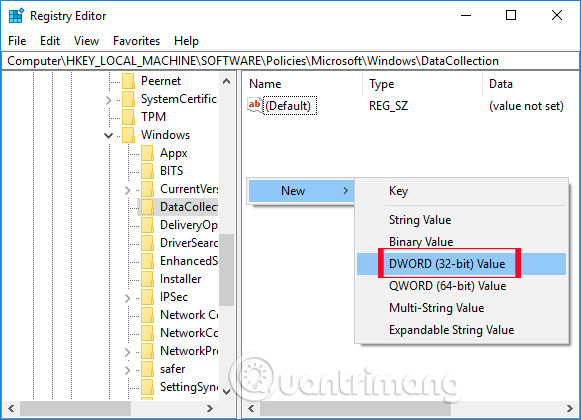
Then name this DWORD as AllowTelemetry as shown.

Next, double-click on the newly created DWORD and set the value to 0 in the Value data box.

Step 11:
Return to the main interface on the computer. Here you enter the keyword File in the search bar on Windows and then click Manage .

Step 12:
In the Computer Management dialog box, click the Service option in Services and Applications, then double-click the Connected User Experiences and Telemetry option .

New dialog box appears. Here the Startup type type sets the Disable option. Finally click Apply> OK to save the changes.

Step 13:
Go back to the Services interface, we go to dmwappushsvc and then go to the Disable setting as above.
Finally restart the computer for the changes to take effect and fix the above error.

The CPU status is overloaded 100% because of too many application tabs, virus infection, or may not be cleaned for a long time. With OneDrive error, which overloads CPU on Windows, we can handle and fix according to the above article.
Hope this article is useful to you!
You should read it
- How to fix the problem of syncing OneDrive on Windows 10
- Fix the error that OneDrive files or folders could not be deleted
- OneDrive error cannot connect and solutions to fix it on the computer
- Fix OneDrive connection error on Windows 10
- How to fix error 0x8004de40 when syncing OneDrive on Windows 10
- Microsoft's OneDrive for Business has an error that automatically reduces the storage limit
- How to fix OneDrive error 0x80070185: 'The cloud operation was unsuccessful'
- How to fix VPN error 619
May be interested
- How to troubleshoot OneDrive after resetting on Windows 10
 if onedrive has trouble on your device, you can use the following steps to restore on windows 10. let's tipsmake.com refer to how to troubleshoot onedrive after reinstalling on windows 10 in lesson write this!
if onedrive has trouble on your device, you can use the following steps to restore on windows 10. let's tipsmake.com refer to how to troubleshoot onedrive after reinstalling on windows 10 in lesson write this! - Restore the old version of the document on OneDrive
 in the process of working, many times want to find the old version of a document that makes you encounter many difficulties. however, if using windows 8 or windows 8.1, these documents have been set up to synchronize with onedrive, so finding old documents is easy.
in the process of working, many times want to find the old version of a document that makes you encounter many difficulties. however, if using windows 8 or windows 8.1, these documents have been set up to synchronize with onedrive, so finding old documents is easy. - How to delay starting OneDrive on Windows 10/8/7
 microsoft onedrive is a reliable cloud storage option. you can leave onedrive to start with windows or delay booting onedrive a bit. this improves the windows boot time.
microsoft onedrive is a reliable cloud storage option. you can leave onedrive to start with windows or delay booting onedrive a bit. this improves the windows boot time. - Fix the loss of the OneDrive icon on the taskbar in Windows 10
 for many people who are using computers running on windows 8.1 or 10, xbox one, microsoft surface or windows phone tablets, interacting with onedrive is an important task and is done daily.
for many people who are using computers running on windows 8.1 or 10, xbox one, microsoft surface or windows phone tablets, interacting with onedrive is an important task and is done daily. - Microsoft's OneDrive for Business has an error that automatically reduces the storage limit
 microsoft is investigating an issue affecting onedrive for business customers that caused their storage space to be reset to default settings or read-only.
microsoft is investigating an issue affecting onedrive for business customers that caused their storage space to be reset to default settings or read-only. - Microsoft closes the time to declare from the OneDrive desktop app on Windows 7, 8 and 8.1
 microsoft has just made an official announcement about the path to end support for the onedrive desktop application on windows 7, 8 and 8.1 operating systems platforms. as follows:
microsoft has just made an official announcement about the path to end support for the onedrive desktop application on windows 7, 8 and 8.1 operating systems platforms. as follows: - How to fix OneDrive error 0x80070185: 'The cloud operation was unsuccessful'
 some users when trying to access or download shared files on onedrive, they get error 0x80070185, the cloud operation was unsucessful.
some users when trying to access or download shared files on onedrive, they get error 0x80070185, the cloud operation was unsucessful. - How to prevent Windows from saving files to OneDrive
 onedrive is a powerful cloud storage app that comes pre-installed on both windows 10 and windows 11 computers. with onedrive, you can easily store your data in the cloud and share files across multiple devices.
onedrive is a powerful cloud storage app that comes pre-installed on both windows 10 and windows 11 computers. with onedrive, you can easily store your data in the cloud and share files across multiple devices. - OneDrive launches file protection for Windows 10 users
 new update of the onedrive storage application helps sync desktops, images, documents on multiple pcs and increases data security.
new update of the onedrive storage application helps sync desktops, images, documents on multiple pcs and increases data security. - Microsoft is starting to push the rollout of a 64-bit version of OneDrive to Windows 10 users
 onedrive is built into windows, and microsoft has confirmed that it will silently update the program to 64-bit if the user's pc meets the requirements.
onedrive is built into windows, and microsoft has confirmed that it will silently update the program to 64-bit if the user's pc meets the requirements.









 Tips to customize the transparency of the Start Menu in Windows 10
Tips to customize the transparency of the Start Menu in Windows 10 How to fix an unreadable, inactive Search Windows 10 error
How to fix an unreadable, inactive Search Windows 10 error Instructions for handling and troubleshooting firewall problems in Windows 10
Instructions for handling and troubleshooting firewall problems in Windows 10 Windows 10 ARM will not be supported on current smartphones
Windows 10 ARM will not be supported on current smartphones How to fix some errors on Windows 10 Creators
How to fix some errors on Windows 10 Creators Instructions to turn off some automatic features of Snap on Windows 10
Instructions to turn off some automatic features of Snap on Windows 10