How to fix 'We Couldn't Create a New Partition' error in Windows 10
Microsoft Windows is quite easy to install, even if you are a novice user. However, this does not mean that errors will not occur in the process.
You can easily fix it using the following methods.
Disconnect all other external and internal storage devices
One of the most common reasons behind partition errors is interference from other connected peripherals. So, the first step you should do when diagnosing the error is to remove all external and internal storage devices, except the main hard drive (HDD) and USB you are using to install Windows.
This includes external hard drives, SSD drives, USB drives, and SD cards. To avoid confusion, remove any external USB WiFi devices and Bluetooth adapters.

If removing the internal hard drives is too complicated, you can disable them using the BIOS. Although the steps will vary by board manufacturer, the process will be similar to this:
Step 1 : Press F2 or DEL as soon as you see the manufacturer's logo when powering on the computer. The exact keys will vary by manufacturer.
Step 2 : Once you are inside the BIOS, find the menu that lists all the devices connected to the computer.
Step 3 : Turn off all storage devices except the device on which you will install Windows.
Step 4 : Restart the computer.
How to use third-party software to create a Windows boot device
Sometimes, the "We Couldn't Create a New Partition" error can be caused by an incorrectly created Windows boot device. This is usually an error of the Windows Media Creation tool. To eliminate this possibility, create a bootable device using third-party software. There are many programs to create USB boot Windows from ISO.

Readers can refer to one of the following instructions:
How to set the hard drive as the first boot device
Normally, when installing Windows, USB or CD will be the first boot device. But there are cases where doing this can lead to Windows mistaking a USB or CD for a hard drive, leading to the "We Couldn't Create a New Partition" error.
Luckily, this can be easily resolved by selecting the hard drive as the first boot device:

Step 1 : Disconnect the USB or CD containing Windows from the computer.
Step 2 : Go to the motherboard's BIOS.
Step 3 : Now, find the boot menu in BIOS. You can refer to the motherboard manual to find it easily.
Step 4 : In the menu listing boot devices, make sure the hard drive is at the top, meaning this is the first boot device.
Step 5 : After doing this, connect the USB or Windows CD and restart the computer.
Step 6 : As soon as your computer restarts, press F8, F10, F11 or F12 to enter the boot menu. Depending on the motherboard, it could be any of the aforementioned keys. Please refer to the instruction manual.
Step 7 : Select USB or CD as the boot device from this menu.
Step 8 : Proceed to install Windows.
Use Diskpart to create a new partition
The Diskpart utility can be used to create new partitions during Windows installation. It is run using Command Prompt during the Windows installation process.
Remember to back up your data before performing the following steps, as they will completely wipe your hard drive.
Here's how you can use Diskpart to create a new partition:

Step 1 : As soon as you get the "We couldn't create a new partition" error, close the setup wizard. Then click on the Repair option.
Step 2 : Now, go to Advanced Tools and then click on Command Prompt.
Step 3 : In the Command Prompt console, type start diskpart and press Enter.
Step 4 : Then, type list disk and press Enter. This will display a list of hard drives (HDDs) connected to your computer.
Step 5 : Find the relevant number next to the hard drive you want to partition. Type select disk x (here, replace x with your hard drive number).
Step 6 : Now, you will have to enter a series of commands listed below.
- clean
- create partition primary
- active
- format fs=ntfs quick
- assign
Step 7 : Once the process is complete, close Command Prompt. You can type exit in the console to do so.
Step 8 : Restart the Windows installation process.
How to convert Windows partition to GPT format
GPT partitions have fewer restrictions than the default MBR format. So it's worth converting the partition to GPT format and then installing Windows. Here, you will also have to use the Diskpart utility. The only thing to note is that converting the partition format from MBR to GPT will delete all files, so make sure you back up all important data before continuing.
Here is how you can convert your Windows partition to GPT format:
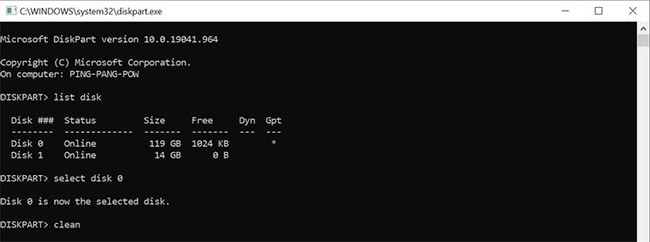
Step 1 : Follow steps 1 and 2 from the above section to open Command Prompt.
Step 2 : Type start diskpart in the Command Prompt console and press Enter.
Step 3 : Then, type list disk and press Enter.
Step 4 : Now, enter select disk x , where x corresponds to the number next to the hard drive list.
Step 5 : You will have to completely erase the hard drive before continuing. To do so, type clean and press Enter.
Step 6 : Finally, type convert gpt and press Enter.
Step 7 : Wait for the process to complete, then try to install Windows again.
Using the methods listed above, you can easily fix the "We Couldn't Create a New Partition" error and install Windows smoothly. However, you may also encounter other common Windows installation errors. So, it's best to understand the steps you can take to resolve them.
You should read it
- How to fix Netflix errors that don't work on Windows 10
- How to fix windows 10 errors
- How to fix some errors on Windows 10 Creators
- How to fix Windows 8 error not connected to Windows Store
- How to fix the 'We'll Need Your Current Windows Password' error on Windows 10/11
- How to Fix 'Repairing Disk Errors' on Windows
- Fix Event ID 454 error on Windows 10
- How to fix errors cannot be found or missing .DLL files
May be interested
- 4 ways to quickly check the partition type on Windows 11
 when setting up a new hard drive, it is essential to verify that it is using the correct partition type. partition type plays an important role in the management and formatting of the drive and affects compatibility with various system features and programs.
when setting up a new hard drive, it is essential to verify that it is using the correct partition type. partition type plays an important role in the management and formatting of the drive and affects compatibility with various system features and programs. - How to create Windows To Go USB using AOMEI Partition Assistant, storing Win operating system
 creating a windows to go usb with aomei partition assistant will give you more flexibility in using your personal data on multiple mobile devices anytime, anywhere. to put it more simply, windows to go is an operating system installed on a usb, booting from a usb instead of an internal hdd like we usually use.
creating a windows to go usb with aomei partition assistant will give you more flexibility in using your personal data on multiple mobile devices anytime, anywhere. to put it more simply, windows to go is an operating system installed on a usb, booting from a usb instead of an internal hdd like we usually use. - Remove 'reserve system' partition in Windows 7
 copy bootmgr from 100mb active partition or recovery partition to c: is extremely simple with easybcd. you can download easybcd here. the bootmgr will not be moved from the original location - it will only be copied to the c: partition directory. c: partition will be activated and 100mb partition will be deactivated.
copy bootmgr from 100mb active partition or recovery partition to c: is extremely simple with easybcd. you can download easybcd here. the bootmgr will not be moved from the original location - it will only be copied to the c: partition directory. c: partition will be activated and 100mb partition will be deactivated. - Fix the error 'Windows Cannot Be Installed to a Disk'
 when installing windows operating system, you may receive many types of 'windows cannot be installed to this disk' errors. today's article will introduce 6 types of windows installation errors as well as corresponding solutions.
when installing windows operating system, you may receive many types of 'windows cannot be installed to this disk' errors. today's article will introduce 6 types of windows installation errors as well as corresponding solutions. - 3 ways to hide recovery partition (Recovery) on Windows 10 / 8.1 / 7
 on most computers, manufacturers have built a recovery partition (recovery) so that users can restore windows to a new production state. by default, this partition is hidden or does not appear in file explorer (windows explorer). when opening disk management, you can clearly see this partition.
on most computers, manufacturers have built a recovery partition (recovery) so that users can restore windows to a new production state. by default, this partition is hidden or does not appear in file explorer (windows explorer). when opening disk management, you can clearly see this partition. - How to fix Windows cannot be installed to this disk. The selected disk has an mbr partition table
 during the installation of windows operating system, some users reported they encountered the error 'windows cannot be installed to this disk. the selected disk has an mbr partition table'. in the following article, tipsmake will guide you in some ways to fix the 'windows cannot be installed to this disk. the selected disk has an mbr partition table'
during the installation of windows operating system, some users reported they encountered the error 'windows cannot be installed to this disk. the selected disk has an mbr partition table'. in the following article, tipsmake will guide you in some ways to fix the 'windows cannot be installed to this disk. the selected disk has an mbr partition table' - How to Extend System Volume
 this wikihow teaches you how to remove a partition from a windows or mac computer's hard drive so that your computer can use the whole hard drive at once. you can only do this if you previously went through the steps to create a partition....
this wikihow teaches you how to remove a partition from a windows or mac computer's hard drive so that your computer can use the whole hard drive at once. you can only do this if you previously went through the steps to create a partition.... - How to delete a partition on Windows hard drive?
 the article below will guide you how to delete any partition on windows 10/11... without having to install any other utilities.
the article below will guide you how to delete any partition on windows 10/11... without having to install any other utilities. - EASEUS Partition Master - Download the latest EASEUS Partition Master
 disk partitioning and copying can be a complicated task, especially if you are not computer savvy. easeus partition master is an easy to use disk partitioning tool for pc.
disk partitioning and copying can be a complicated task, especially if you are not computer savvy. easeus partition master is an easy to use disk partitioning tool for pc. - What is the Master Partition Table?
 the master partition table is a component of the master boot record / sector that describes the partitions on the hard drive, such as their type and size, and comes with the disk signature and the master boot code to create the master boot record.
the master partition table is a component of the master boot record / sector that describes the partitions on the hard drive, such as their type and size, and comes with the disk signature and the master boot code to create the master boot record.










 Instructions for finding YouTube Music songs in Gemini
Instructions for finding YouTube Music songs in Gemini What makes Galaxy Z Flip 6 better than Z Flip 5?
What makes Galaxy Z Flip 6 better than Z Flip 5? Alarming truth: Lithium batteries can be an environmental disaster
Alarming truth: Lithium batteries can be an environmental disaster Launching super fast charging electric car batteries, 80% capacity in 5 minutes
Launching super fast charging electric car batteries, 80% capacity in 5 minutes Use chatbots to 'reverse torture' of scammers
Use chatbots to 'reverse torture' of scammers Xiaomi's 'empty' smartphone factory
Xiaomi's 'empty' smartphone factory