What is Not Responding Error? Top fastest ways to fix it
Not Responding error is a big problem that many people encounter when using computers or online applications. Not only does it interrupt work, this error also makes users feel uncomfortable and wastes a lot of time. However, don't worry too much, because there are many ways to fix Not Responding errors quickly and effectively. Let's explore with TipsMake the solutions to fix this situation to bring the best experience when using the computer.
What is the concept of Not Responding error?
Not Responding error is a condition where an application or program on a computer does not execute commands or respond to the user for an extended period of time. Typically, when an application fails, its window may close abruptly or the user will receive a Not Responding message on the title bar of that window.
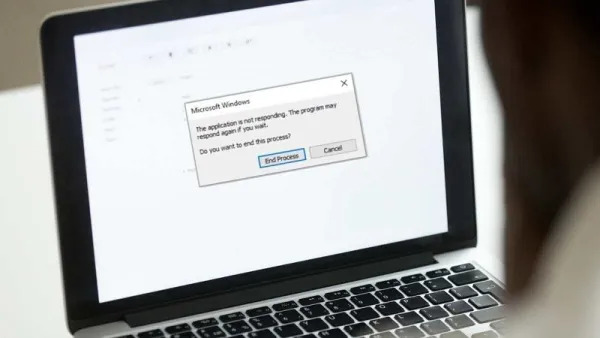
Not Responding errors can be caused by a variety of reasons, including system overload, conflicts between processes, software bugs, or incompatibility between the application and the operating system. When an application fails to function properly, it can become incompatible and result in the user being unable to interact or perform desired tasks.
Common Causes of Not Responding Errors
Not Responding error is a common problem when using a computer and there are many different causes of this phenomenon specifically:
- CPU Temperature Increase : When the CPU temperature increases too high, the computer may become unstable and encounter the Not Responding error . This usually happens when the system is overloaded or when the heatsink is not working properly.
- Full or faulty RAM: If the RAM on your computer is full, or has errors, this can lead to a Not Responding status. Check the RAM status and perform an error check if necessary.

- Software conflicts: Applications and software on your computer can conflict with each other, causing this phenomenon. Therefore, checking the compatibility between applications can help minimize this conflict.
- Overloaded temporary memory: During use, the temporary memory of the computer may become full, causing the system to become unresponsive. Optimizing and freeing up memory can help fix the problem.
- Virus and malware infection: Computers infected with malware can cause many problems, including Not Responding errors . Virus scanning and removal is important to protect your system.
The fastest ways to fix Not Responding errors
Identifying the exact cause of the Not Responding error is an important step in applying effective remedies. Each cause usually requires a different treatment method and here are some specific remedies:
How to fix Not Responding error on Win 10, 11 operating system
How to fix Not Responding error on Win 10, Win 11 is very simple, you can use Task Manager tool to close the error application. If the process takes too long and you want to close it manually, you can do the following steps:
Step 1: Right-click on the taskbar at the bottom of the screen and select "Task Manager".

Step 2: Select the "Processes" tab and find the application that is having the error. Right-click and select "End task" to close this application. Then, press F5 to refresh and free up computer memory. Now you can reopen the application and continue using it.

In case your computer freezes and you cannot use the mouse or keyboard, you can perform this fix for Not Responding error on Windows 11 by opening Task Manager using the Windows emergency shortcut: Ctrl + Alt + Del, then select "Task Manager".
How to fix Not Responding error on Win 7 simply
For Windows 7 operating system, you can try to fix the Not Responding error by simply checking the system memory, specifically:
Open Task Manager and go to the "Performance" tab to check the system memory status. Then you need to check if the CPU, memory, hard drive are overloaded. If your computer is overloaded, you need to close unnecessary applications or perform system optimization.

Fix Not Responding Error by Clearing the Cache
Deleting temporary files and caches can help free up storage space and improve system performance in particular:
Step 1: Press Windows + R to open the Run dialog box.
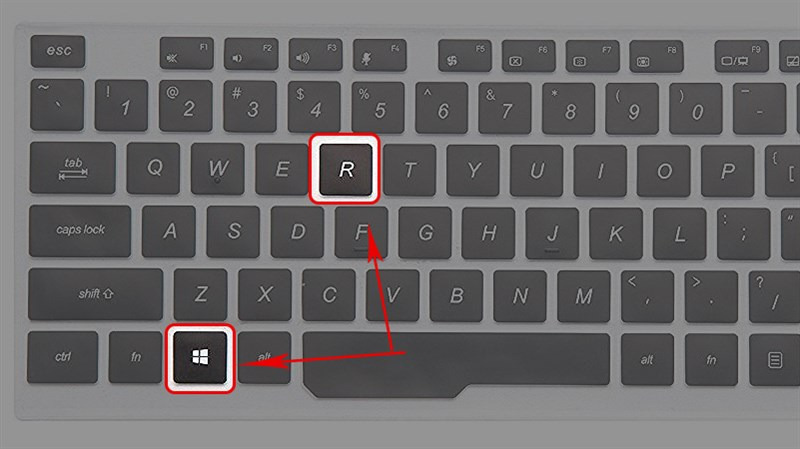
Step 2: In the Run dialog box, type "temp" and press Enter.

Step 3 : In the Temp folder window, press Ctrl + A to select all files and folders.

Step 4: Press the Delete button or right-click and select Delete: Confirm deletion of selected files and folders.
Note: Some files may not be able to be deleted because they are in use by the system. You can choose to ignore these files. If any messages ask for confirmation of access, select "Continue" or "Yes" to continue the deletion process. Doing this periodically can help keep your laptop running efficiently.
Fix the error by upgrading the graphics driver
To fix the Not Responding problem, you can do it by upgrading the graphics driver. Here is an effective way to fix the not responding error, specifically:
Step 1 : Press 'Windows + X' and select "Device Manager".

Step 2 : In Device Manager, double-click "Display adapters" to expand the list.

Step 3 : Right-click on the device in the list and select "Update Driver'.

Step 4 : Select "Search automatically for updated driver software" to let Windows automatically search and install the latest driver.
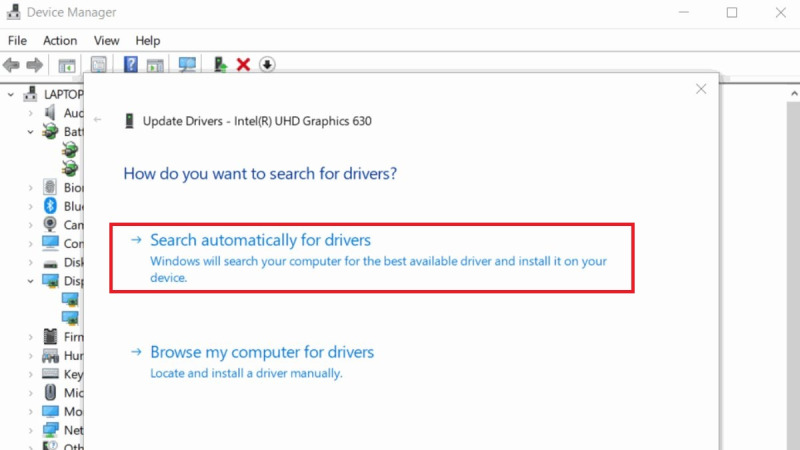
So above are the shares on how to fix Not Responding error quickly and effectively. Hopefully the above article will help you expand your knowledge and easily fix problems on your computer. Continue to follow the next articles on TipsMake page to get more useful information every day about computers and technology tips.
You should read it
- Some ways to fix DNS Server Not Responding on Windows 7/8/10
- Fix Not responding on Windows 10
- 5 ways to handle Not responding errors on excel
- How to fix Excel error Not responding when copying and pasting extremely simply
- How to fix computer crashes, Windows not responding
- Summary of how to fix errors without downloading files, not accessing YouTube and Not Responding errors on Chrome browser
- How to fix Personalized Settings (Not Responding) error on Windows 10
- How to fix Display driver stopped responding and has recovered
May be interested
- 3 ways to disable applications that are hanging on windows computers
 turn off suspended applications (not responding) - guide 3 ways to turn off applications that are hanging on the computer extremely effectively with task manage, clear ram ..
turn off suspended applications (not responding) - guide 3 ways to turn off applications that are hanging on the computer extremely effectively with task manage, clear ram .. - Summary of how to fix errors without downloading files, not accessing YouTube and Not Responding errors on Chrome browser
 failed to download files, errors that cannot access youtube and some other websites, and the not responding error are the most common, most common errors in the chrome browser.
failed to download files, errors that cannot access youtube and some other websites, and the not responding error are the most common, most common errors in the chrome browser. - How to fix Display driver stopped responding and has recovered
 how to fix display driver stopped responding and has recovered. currently, there are some users who have encountered the error of display driver stopped responding and has recovered while using the computer, this error translates into meaning that the display driver stops responding.
how to fix display driver stopped responding and has recovered. currently, there are some users who have encountered the error of display driver stopped responding and has recovered while using the computer, this error translates into meaning that the display driver stops responding. - Fix error display driver stopped responding and has recovered
 direction to fix error 'display driver stopped responding and has recovered'. this is a fairly common error on many different types of computer configurations. all windows xp, windows 7 or windows 10 operating systems can see this error.
direction to fix error 'display driver stopped responding and has recovered'. this is a fairly common error on many different types of computer configurations. all windows xp, windows 7 or windows 10 operating systems can see this error. - How to fix The DNS Server isn't Responding error on Windows
 how to fix the dns server isn't responding successfully? step-by-step instructions to fix the dns server isn't responding on windows
how to fix the dns server isn't responding successfully? step-by-step instructions to fix the dns server isn't responding on windows - Restart Windows Explorer when the Not Responding error
 not responding - not responding. no response, instead of waiting, or restarting. you just need to restart windows explorer.
not responding - not responding. no response, instead of waiting, or restarting. you just need to restart windows explorer. - One more way to fix a crashed Outlook, no response or inactivity
 if outlook on your windows 10/8/7 computer fails, it will not respond (not responding) or hang. here are some solutions to fix these errors.
if outlook on your windows 10/8/7 computer fails, it will not respond (not responding) or hang. here are some solutions to fix these errors. - 9 reasons why your computer is not responding and how to fix it
 computer freezes but don't know how, everything will be resolved right after you read this article. here are 9 reasons why your computer is not responding and how to fix them.
computer freezes but don't know how, everything will be resolved right after you read this article. here are 9 reasons why your computer is not responding and how to fix them. - Fix 'Display driver stopped responding and has recovered' error in Windows 10 / 8.1 / 7
 if you're having the error 'display driver stopped responding and has recovered', your pc may be temporarily suspended and unresponsive. here are some effective solutions you can apply.
if you're having the error 'display driver stopped responding and has recovered', your pc may be temporarily suspended and unresponsive. here are some effective solutions you can apply. - 3 Fastest Ways to Fix Reversed Webcam Error on Computer
 the webcam is upside down, making the recorded and transmitted images not beautiful. we guide you on how to fix the upside down webcam error on your computer the fastest.
the webcam is upside down, making the recorded and transmitted images not beautiful. we guide you on how to fix the upside down webcam error on your computer the fastest.










 Instructions for replacing mechanical keyboard switches with 5 simple steps at home
Instructions for replacing mechanical keyboard switches with 5 simple steps at home What is a screen arm? Why should you invest in a screen arm?
What is a screen arm? Why should you invest in a screen arm? What is Ingame? Meaning of Ingame in popular games
What is Ingame? Meaning of Ingame in popular games Is buying a PC on installments good? Reputable and cheap PC installment address
Is buying a PC on installments good? Reputable and cheap PC installment address Show you 8+ simple steps to refill printer ink for beginners at home
Show you 8+ simple steps to refill printer ink for beginners at home Should I buy a PC or laptop for best performance?
Should I buy a PC or laptop for best performance?