How to fix the error The User Profile Service failed the logon. Không thể nạp được người dùng profile
In some cases when the user logs in to the password to access his or her Windows computer but fails to log in and the error message appears on the screen ' The User Profile Service failed the logon. User profile không thể được nạp '.
If the error ' The User Profile Service failed the logon. User profile cannot be loaded ' means that your Profile is broken. There are many causes of Profile errors, such as virus attacks or bugs after updating Windows .
To fix this error, please refer to the following article of Network Administrator.
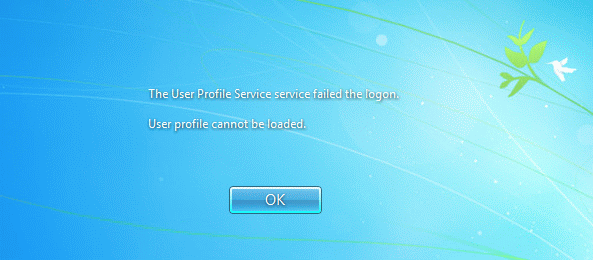
If you forget your Windows login password, refer to the login steps here.
Method 1: Fix the faulty profile
First, start Windows in Safe Mode. If you don't know how to do this, please refer to the article: Enable Safe Mode in Windows 7.
The solution is to edit the user account profile, which requires you to modify the registry. The following steps should be taken carefully, as incorrect registry modifications can cause serious problems. It is recommended to back up the registry before starting to restore it if something goes wrong. For details, please refer to the article: Backup and restore the registry in Windows 7.
Then follow these steps:
1) Press Win + R key combination. The Run dialog box will open.
2) Enter regedit and click the OK button . The Registry Editor utility will open.

3) In Registry Editor, locate and then expand the following registry subkey:
HKEY_LOCAL_MACHINESOFTWAREMicrosoftWindows NTCurrentVersionProfileList 
4) In this subkey, locate the folders starting with S-1-5 followed by a long sequence of numbers.
In most cases, there will be two such directories: A directory ends with .bak and another folder without this extension.

In this case, click on each folder and find the ProfileImagePath entry in the details window on the right.

Double-click ProfileImagePath to make sure this is a user account profile with an error. You can use the Value data field to display user accounts.

After that, continue to follow these steps:
1) Right-click the folder without the .bak extension , then click Rename. Enter .ba at the end, then press the Enter key .

2) Right-click the folder ending in .bak, and then click Rename. Delete the .bak extension and then press the Enter key .

3) Right-click the folder ending in .ba, and then click Rename. At the end of the folder name, change .ba to .bak, then press the Enter key .

4) Restart the PC and see if you can log in to the computer.
If you only have one directory starting with S-1-5, followed by a long sequence of numbers and ending with .bak. Right-click on the folder and select Rename. Delete .bak and then press the Enter key .

5) Click the folder, double-click RefCount, enter 0 in the Value data box , and then click the OK button .

6) Click the folder again, double-click State, enter 0 in the Value data box , and then click the OK button .

7) Restart the PC and the login process will be successful.
Method 2: Restore the system
Step 1: Start the computer in Safe Mode With Command Prompt
To start your computer in Safe Mode With Command Prompt, follow the steps below:
- On Windows 7, Vista & XP:
- Start your computer, press and hold the F8 key while waiting for the Windows logo to appear. If the Windows logo appears or if the operating system starts to load, you need to restart the computer to perform this task again.
- When the Advanced options Menu appears on the screen, use the arrow keys to navigate, select the Safe Mode With Command Prompt option and press Enter .
- On Windows 8 and Windows 8.1:
- Press the Windows + R key combination to open the Run command window.
- Enter msconfig in the Run command window and press Enter.
- Click the Boot tab.
- Next choose Safe Boot and Alternate shell options.
- Click OK and then restart your computer.

Note: If you want to exit Command Prompt mode and restart your Windows computer in normal mode. On the Command Prompt window, enter msconfig there and press Enter and uncheck the Safe boot option at the Boot tab.
Step 2: Restore your computer to its original state
Note:
System Restore does not affect any of your documents or files. System Restore restores and manages system, installation, and program files.
Next step:
1. In the Command Prompt window, enter the rstrui command and press Enter .

2. At the System Restore information window, click Next .
Note:
1. To see all available restore points, simply type Show more restore points on the System Restore window.

2. If you don't see any restore points, then you can use programs to scan your computer for malware and check.
3. After selecting the restore point, select Next to confirm and then click Finish to begin the recovery process.
4. After the restore process has finished, start your Windows computer again and boot in normal mode. Once completed, proceed to the next step.
Step 3: Clean Malware on your computer with Malwarebytes Anti-Malware
Download Malwarebytes Anti-Malware to your computer and install it here.
- Next run Malwarebytes Anti-Malware tool.
- Update database (database).
- Select Scan in the top corner Menu.
- On the Select a Scan to perform window: select Custom Scan and then click Scan Now .

- On Custom Scan Configuration window:
- Select all items available under Customs Scanning Options (in the left pane).
- Select the C: drive and select the Start Scan button.

- Wait until the process is finished and click Quarantine All .
- Finally restart your computer.
In addition, you can refer to the video tutorial on how to fix the error The User Profile Service failed the logon. Không thể nạp được người dùng profile below:
Refer to some of the following articles:
- Summary of driver error codes on Windows and how to fix (Last part)
- Windows Defender is disabled or inactive, this is a fix
- Summary of driver error codes on Windows and how to fix them (Part 1)
Good luck!
You should read it
- How to change User Profile folder name in Windows 11
- How to change the name of the User Profile folder in Windows 10
- How to restore Windows User Profile 10
- How to fix Logon errors, restrict user accounts
- 3 ways to Backup Profile in Windows 7
- Change logon command in Windows
- Quick fix ErrorLibrary failed with Error 1114 on Windows 10
- How to create user profiles on Safari
May be interested
- How to fix 'LoadLibrary Failed With Error 87: The Parameter Is Incorrect' error on Windows
 the loadlibrary fail error only occurs on amd machines and can happen for a number of reasons. common contributing factors to errors are outdated or damaged amd graphics drivers, problems with damaged graphics driver modules, and problems with the application itself.
the loadlibrary fail error only occurs on amd machines and can happen for a number of reasons. common contributing factors to errors are outdated or damaged amd graphics drivers, problems with damaged graphics driver modules, and problems with the application itself. - How to create user profiles on Safari
 creating user profiles on safari is a new feature updated for ios 17. user profile creation basically also allows you to create different user profiles for use on safari.
creating user profiles on safari is a new feature updated for ios 17. user profile creation basically also allows you to create different user profiles for use on safari. - 3 ways to Backup Profile in Windows 7
 if you're a windows 7 user, keep an eye on the c drive (the operating system installation drive) and you'll see a folder called users. this is the folder that stores the entire record including all user settings and data.
if you're a windows 7 user, keep an eye on the c drive (the operating system installation drive) and you'll see a folder called users. this is the folder that stores the entire record including all user settings and data. - How to fix Chrome 'Failed - Virus Detected' error on Windows
 are you getting the 'failed - virus detected' error when downloading specific files through chrome? this problem usually occurs when chrome or windows defender detects a virus in a potentially malicious file that you are downloading.
are you getting the 'failed - virus detected' error when downloading specific files through chrome? this problem usually occurs when chrome or windows defender detects a virus in a potentially malicious file that you are downloading. - How to fix the DirectX failed to initialize error on Windows 10
 sometimes you will get the directx failed to initialize error when installing software like virtual dj on windows 10. in this article, tipsmake will introduce you solutions that can help you fix the above problem.
sometimes you will get the directx failed to initialize error when installing software like virtual dj on windows 10. in this article, tipsmake will introduce you solutions that can help you fix the above problem. - What is SSL Handshake Failed Error? How to detect and fix it effectively
 one of the common problems users encounter when trying to access a secure website using https is the ssl handshake failed error.
one of the common problems users encounter when trying to access a secure website using https is the ssl handshake failed error. - All problems with PST, Profile, Add-in ... errors on Outlook and how to fix them
 outlook 2016 is one of the best email applications on windows operating system and is quite popular among users. like many other e-mail applications, in the course of using outlook users cannot avoid errors. one of the common errors in outlook such as outlook error freeze, pst error, add-in error, profile error, slow response error .... in the following article, network administrator will guide you how to fix as well as fix these errors.
outlook 2016 is one of the best email applications on windows operating system and is quite popular among users. like many other e-mail applications, in the course of using outlook users cannot avoid errors. one of the common errors in outlook such as outlook error freeze, pst error, add-in error, profile error, slow response error .... in the following article, network administrator will guide you how to fix as well as fix these errors. - How to fix the disconnection error when playing League of Legends on your computer
 here are some ways to fix lol disconnect error, including the manifestation and cause of connection failure error, high ping error and some lol connection related errors.
here are some ways to fix lol disconnect error, including the manifestation and cause of connection failure error, high ping error and some lol connection related errors. - 7 ways to fix 'Windows Sandbox Failed to Start' error
 the windows sandbox tool acts as a temporary virtual desktop environment. however, while trying to use this tool, you may get a 'windows sandbox failed to start' error.
the windows sandbox tool acts as a temporary virtual desktop environment. however, while trying to use this tool, you may get a 'windows sandbox failed to start' error. - Fixing the icon Bookmark error on Chrome browser is 'missing'
 on a beautiful day when i opened the chrome browser and i realized that the bookmark icon in the address bar of the browser was suddenly 'missing', and the chrome profile also failed. to fix this error you will have to create a new chrome profile.
on a beautiful day when i opened the chrome browser and i realized that the bookmark icon in the address bar of the browser was suddenly 'missing', and the chrome profile also failed. to fix this error you will have to create a new chrome profile.









 How to use Fiddler to collect HTTP / HTTPS sessions for debugging
How to use Fiddler to collect HTTP / HTTPS sessions for debugging How to fix Unknown Hard Error on Windows 10
How to fix Unknown Hard Error on Windows 10 How to fix the problem of left clicking on Windows
How to fix the problem of left clicking on Windows How to fix the Touchpad does not click left and right
How to fix the Touchpad does not click left and right How to delete a drive cannot be deleted with Disk Management
How to delete a drive cannot be deleted with Disk Management 5 ways to check hard drive effectively to help periodically check the hard drive
5 ways to check hard drive effectively to help periodically check the hard drive