How to fix Logon errors, restrict user accounts
When connecting to the remote computer with Remote Desktop and logging in to the user account without setting a password, you will get an error saying that 'A restriction user account (for example, a time-of-the-day) restriction) bị tắt bạn từ loggin trên. For assistance, contact your administrator or technical support system ''. Clicking any of the OK buttons will cause you to be pushed out of the remote computer connection.
This error occurs when Windows operating systems such as Windows XP, Windows Vista, Windows 7, Windows Server 2003, and Windows Server 2008 (or R2 versions) do not allow users to log in remotely via the network if the user account is not password set
Setting a password for the user account you want to log in to will solve the problem, but it also means that you will have to type the password each time you open it. You can also disable blank password checking to allow Remote Desktop connection to log in without a password.
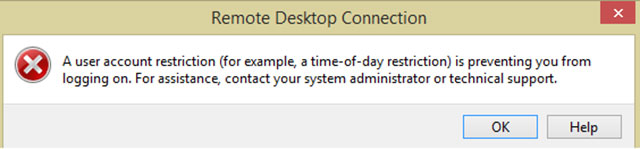
Error while logging in to connect remote computer does not need a password
- Select Start and type gpedit.msc in the Search box to search for software, files and press Enter.
- On the left, go to Local Computer Policy > Computer Configuration > Windows Settings > Security Setings > Local Policies > Security Options.
- Find 'Accounts: Limit local account use of blank passwords to logon only console ' and double click on it.
- Enable default is selected, you just need to switch to Disable and click OK.
You can now connect to the computer using Remote Desktop and log in to the user account without a password. Some Windows machines like XP do not have gpedit.msc, so you will have to change the registry.
- Type regedit in the Search box in the Menu and type Enter
- Go to HKEY_LOCAL_MACHINESYSTEMCurrentControlSetControlLsa
- Find LimitBlankPasswordUse on the right and double-click on it, set the value to 0.
See more:
- Use Remote Desktop to access computers in the office and home networks
- 5 best remote desktop applications for Linux to access remote computers
- Access Windows Remote Desktop via Internet
You should read it
- Troubleshoot Remote Desktop problems
- 5 How to fix the latest update of Facebook login error 2021
- How to fix the error is not logged in Ubuntu
- How to Remotely Access a Mac
- Fix Wake on Lan error not working on Windows 10
- The error of the Teams login screen is white
- How to fix the error is stopped at the DTCL Mobile login screen
- Steps to Fix the error that cannot be copied and pasted into the Remote Desktop session
May be interested
- Guide 5 ways to delete User accounts on Windows 10
 when deleting user accounts that you do not use can free up memory capacity significantly, even your computer runs smoother than the original.
when deleting user accounts that you do not use can free up memory capacity significantly, even your computer runs smoother than the original. - Instructions for configuring computers for multiple users
 in this article, we will look at how user accounts work in windows xp, vista and 7 and how to best utilize it.
in this article, we will look at how user accounts work in windows xp, vista and 7 and how to best utilize it. - How to fix 'You've been signed in with a temporary profile' error on Windows 10
 this article will guide you how to fix you've been signed in with a temporary profile for user accounts on windows 10.
this article will guide you how to fix you've been signed in with a temporary profile for user accounts on windows 10. - How to limit the time to use Local accounts on Windows 10
 if the computer is used for group or family work, there will be multiple user accounts created. and to control the time of machine usage of each user, we can set ...
if the computer is used for group or family work, there will be multiple user accounts created. and to control the time of machine usage of each user, we can set ... - How to delete Windows 11 user accounts quickly
 creating multiple user accounts on windows 11 operating system is a useful method that people often use. however, creating too much will cause you to get confused and experience a lot of inconvenience. although win 11 has changed, in general, the way to delete a windows 11 user account will still be similar to previous versions.
creating multiple user accounts on windows 11 operating system is a useful method that people often use. however, creating too much will cause you to get confused and experience a lot of inconvenience. although win 11 has changed, in general, the way to delete a windows 11 user account will still be similar to previous versions. - Additional instructions and use of multiple accounts on MS Office 2013
 in previous versions of microsoft office, one of the problems people often face is the lack of multi-user user support. suppose you bring your laptop to the office, where you save all work to your company's online account.
in previous versions of microsoft office, one of the problems people often face is the lack of multi-user user support. suppose you bring your laptop to the office, where you save all work to your company's online account. - How to Fix 'Repairing Disk Errors' on Windows
 errors can appear on your windows device, no matter how well you maintain your device. errors related to your computer's drive can prevent your system from booting properly and restrict access to your files and applications.
errors can appear on your windows device, no matter how well you maintain your device. errors related to your computer's drive can prevent your system from booting properly and restrict access to your files and applications. - Instructions for adding more user accounts to Chrome
 recently, google has added support for multiple user accounts for chrome's beta version.
recently, google has added support for multiple user accounts for chrome's beta version. - How to block adding Microsoft accounts to Windows 10
 often on windows 10 computers users can add multiple microsoft accounts. however, if you are a shared computer, you can restrict others from adding microsoft accounts.
often on windows 10 computers users can add multiple microsoft accounts. however, if you are a shared computer, you can restrict others from adding microsoft accounts. - How to Change User Account Name in Windows 10
 when you power on your computer, you can see your user account name shown on the logon screen. how can you change that name in windows 10? there are two options, one for changing your local account name and another for changing your...
when you power on your computer, you can see your user account name shown on the logon screen. how can you change that name in windows 10? there are two options, one for changing your local account name and another for changing your...










 5 tips should be used when using Google Translate for overseas trips
5 tips should be used when using Google Translate for overseas trips The software supports Bluetooth connection with the computer
The software supports Bluetooth connection with the computer How to create wallpaper to update the results of the 2018 World Cup
How to create wallpaper to update the results of the 2018 World Cup These software change the brightness, contrast the most effective computer screen
These software change the brightness, contrast the most effective computer screen How to record facial expressions in the form of cartoon characters on Android
How to record facial expressions in the form of cartoon characters on Android 10 best information organization software
10 best information organization software