How to restart Windows Explorer when it hangs without losing data
Windows Explorer freezing is a common problem that affects the user experience. You don't need to restart your computer, just apply the following methods to fix the error immediately.
Instructions for restarting Windows Explorer
Step 1: First, readers need to download RightClick Explorer Restart here.
Step 2: After downloading RightClick Explorer Restart, you proceed to unzip the software using regular unzip software. Just right-click RightClick Explorer Restart and select unzip.
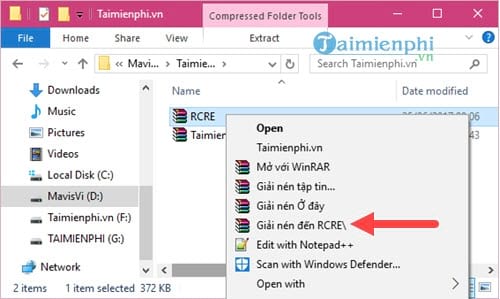
Step 3: Next, open RightClick Explorer Restart in the usual way, the software also does not require you to open Administrator mode .
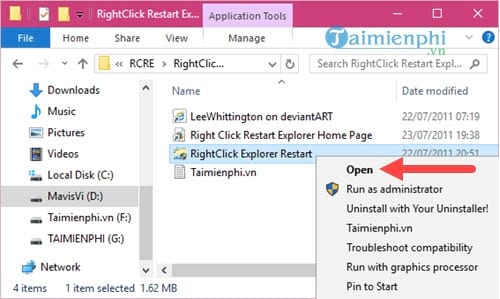
Step 4: The RightClick Explorer Restart interface appears extremely simple with 2 features: Install and Uninstall . Please click Install first.

You can compare the difference before installing RightClick Explorer Restart on your computer by right-clicking on the desktop screen.

And after installing RightClick Explorer Restart, how is it different?

Step 5: If you no longer want to use RightClick Explorer Restart, you can click Uninstall .

If Windows Explorer freezes, try restarting it using Task Manager, CMD, or PowerShell for a quick fix without restarting your computer. If the error persists, check for Windows updates or use another method to ensure your system is stable.
You should read it
- Customize Windows Explorer in Windows 7
- Windows Explorer error repeatedly restarts and crashes, this is how to fix it
- What is Windows Explorer? How to open Windows Explorer
- How to delete folder and file search history in Windows Explorer?
- How to Restart Windows Explorer Without Rebooting Computer
- 7 notable changes in File Explorer Windows 11
- How to fix explorer.exe error on Windows 10
- Fix File Explorer error not working on Windows 10
May be interested
- Ways to restart a Windows 11 PC
 in some situations, you will need to restart your windows 11 pc to fix problems, install updates, complete the installation process, or perform some other necessary tasks.
in some situations, you will need to restart your windows 11 pc to fix problems, install updates, complete the installation process, or perform some other necessary tasks. - 6 ways to restart your Windows computer from simple to 'Pro'
 restarting the computer is a task that must be done quite often when the computer is slow, hanging, and installing software. there are many ways to restart your computer, in addition to using the start button to restart your computer, you have 7 other options to apply in different situations.
restarting the computer is a task that must be done quite often when the computer is slow, hanging, and installing software. there are many ways to restart your computer, in addition to using the start button to restart your computer, you have 7 other options to apply in different situations. - Warning File Explorer error on Windows 10 data loss when connected to Android
 a recent situation in windows 10 is when connecting android to a computer, if users perform operations on file explorer of windows 10, the data will completely disappear.
a recent situation in windows 10 is when connecting android to a computer, if users perform operations on file explorer of windows 10, the data will completely disappear. - How to upgrade Windows 11 without losing data quickly
 learning how to upgrade windows 11 without losing data, updating win 10 to win 11 keeping the data and tools pre-installed on the computer is not difficult, simply, you just need to follow the following instructions taimienphi believes you will succeed.
learning how to upgrade windows 11 without losing data, updating win 10 to win 11 keeping the data and tools pre-installed on the computer is not difficult, simply, you just need to follow the following instructions taimienphi believes you will succeed. - Restart Windows Explorer when the system is 'suspended'
 when using windows 10, you can see that the windows desktop has been frozen and you can no longer use the start menu, click the program, drag the file or switch between windows.
when using windows 10, you can see that the windows desktop has been frozen and you can no longer use the start menu, click the program, drag the file or switch between windows. - How to restart (restart) applications on Windows 11 and Windows 10
 by restarting, you can fix a few minor app issues, make your changes in the app take effect, and even update the app as needed.
by restarting, you can fix a few minor app issues, make your changes in the app take effect, and even update the app as needed. - 8 Ways to Restart a Windows computer, restart when it crashes or freezes
 whether your pc is slow because it has too much data or you just installed new software that requires a reboot. in either case, you should restart your windows computer to fix the problems. in fact, this operation is not limited to windows but it is also used on many other types of devices such as android, ios, macbook.
whether your pc is slow because it has too much data or you just installed new software that requires a reboot. in either case, you should restart your windows computer to fix the problems. in fact, this operation is not limited to windows but it is also used on many other types of devices such as android, ios, macbook. - 9 ways to enable File Explorer in Windows 10
 file explorer is a data management tool integrated in windows 10 with many improvements compared to previous windows versions. but few know about nine ways to enable file explorer in windows 10 and here's how.
file explorer is a data management tool integrated in windows 10 with many improvements compared to previous windows versions. but few know about nine ways to enable file explorer in windows 10 and here's how. - Fix File Explorer error not working on Windows 10
 here are a few solutions to help users overcome when file explorer errors do not work, each time opening the system data manager suddenly closed on windows 10.
here are a few solutions to help users overcome when file explorer errors do not work, each time opening the system data manager suddenly closed on windows 10. - How to fix a laptop that hangs effectively to help you use it better
 with the ways in this article, you will easily master and quickly handle all situations that cause your laptop to hang extremely quickly and efficiently.
with the ways in this article, you will easily master and quickly handle all situations that cause your laptop to hang extremely quickly and efficiently.










 Hide Control Panel on Windows 10 using Group Policy
Hide Control Panel on Windows 10 using Group Policy Instructions to enable/disable Driver Verifier to avoid system errors
Instructions to enable/disable Driver Verifier to avoid system errors 7 fastest ways to open Task Manager on Windows
7 fastest ways to open Task Manager on Windows How to reset One Note on Windows 10, delete One Note data on Windows 10
How to reset One Note on Windows 10, delete One Note data on Windows 10 How to put Control Panel in the right-click menu on Windows 10
How to put Control Panel in the right-click menu on Windows 10 How to quickly turn off Windows 10 PIN, avoid login errors
How to quickly turn off Windows 10 PIN, avoid login errors