Fix 'These Files Can't Be Opened' error on Windows 10 / 8.1 / 7
The "These Files Can't Be Opened" error usually occurs while the user installs the software on their Windows computer (usually Windows 10 and Windows 8.1). In essence, the cause of this error is because the Windows security settings prevent users from installing unknown applications, downloaded from untrusted websites, etc.

So how to fix this error, please refer to the following article of Network Administrator.
Step 1: Unblock the file
Under the default security settings on Windows operating systems do not allow users to open a new file. Therefore, it is necessary to configure the Internet settings of Windows.
1. Select the file you want to install . Right-click the file.
2. Select Properties from the context menu.
3. On the Properties window, in the General section, select the Unblock option.

4. Select Apply then click OK .
Step 2: Change Internet security settings
After the application has been unblocked , it is very likely that an error will appear on the screen during the installation of the software. However, not all cases of an error occur. Therefore you should configure the option to ' launch applications and unsafe files ' to fix the error message that appears during the application installation process on Windows operating system.
Follow the steps below:
- First open Control Panel on your computer.
- On the Control Panel window and select the Network and Internet option .
- On the next window select Internet Options to open the Internet properties window.
- Or another way to open the Internet Properties properties window is to open the Internet Explorer => browser icon in the top right corner of the screen => Internet Options .
- Next on the Properties window, click the Security tab, then select Restricted sites .
- Click to select the custom level option . to open the Security settings window - restricted sites zone .
- Scroll down to find and select ' launch applications and unsafe files '.
- Select the Enable option.
- Click OK to confirm.
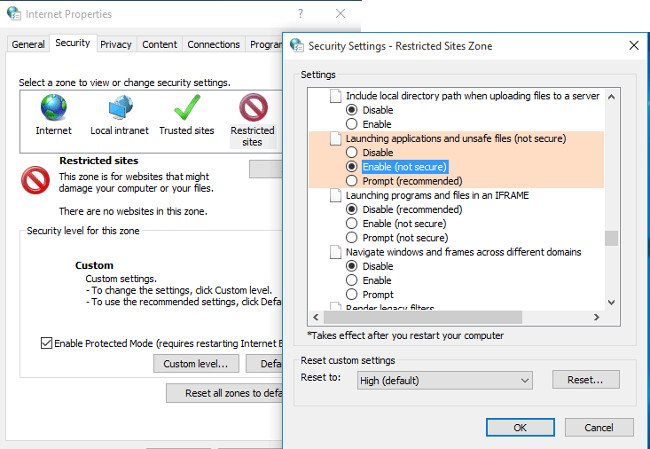
If the error still occurs, you should check the Windows settings defender or set up other security software installed on your computer.
Alternatively you can create a new admin profile and try installing the software again. You should disable all Microsoft services and try restarting the computer to fix the errors These Files Can't Be Opened .
Refer to some of the following articles:
- Quick fix computer error Windows 10/8/7 crashes, Safe Mode can not be escaped
- Chrome browser on Windows computer crashes, this is what you need to do
- 0x80072F8F error when Activation Windows 7 and Vista, this is how to fix it
Good luck!
You should read it
- How to fix application errors that cannot be opened on iOS 11
- Fix 'Installer Has Failed' error during WhatsApp installation for computer
- How to fix a local account error cannot open Windows 10 application
- How to fix the error does not install the default Windows 10 application
- How to view recently opened files on Windows
- How to fix the error does not install Java
- Instructions for deleting the recently opened file list in Word 2013
- Office files are corrupted after upgrading to Windows 10, how to fix?
May be interested
- How to Fix JPG file cannot be opened error in Windows 10
 outdated windows versions, corrupted file systems, or third-party application conflicts may prevent you from opening jpg files.
outdated windows versions, corrupted file systems, or third-party application conflicts may prevent you from opening jpg files. - Fix 'Could Not Find This Item…' error in Windows 10
 do you get the 'could not find this item' error when deleting files, folders, or icons in windows 10? follow this simple guide to easily delete files that cannot be deleted when you encounter this error.
do you get the 'could not find this item' error when deleting files, folders, or icons in windows 10? follow this simple guide to easily delete files that cannot be deleted when you encounter this error. - Instructions for deleting the recently opened file list in Word 2013
 every time you open the word 2013 editing application, the list of recently opened files is displayed in the left pane of the interface. this list also appears when you click the open option in word 2013.
every time you open the word 2013 editing application, the list of recently opened files is displayed in the left pane of the interface. this list also appears when you click the open option in word 2013. - Instructions to fix Windows error does not boot
 if you see your windows computer displaying error messages before loading into windows operating system, boot sector is likely to be corrupted, corrupted or missing files. in the following article, network administrator will introduce and guide you to some solutions as well as the steps to take to fix windows failures to boot.
if you see your windows computer displaying error messages before loading into windows operating system, boot sector is likely to be corrupted, corrupted or missing files. in the following article, network administrator will introduce and guide you to some solutions as well as the steps to take to fix windows failures to boot. - How to fix explorer.exe error on Windows 10
 how to fix explorer.exe error on windows 10. explorer.exe is a windows file management program that helps users to access folders and files in windows and organize and classify folders and files according to criteria such as name, size, creation date ... suddenly one day explorer.exe on your windows 10 'bad'?
how to fix explorer.exe error on windows 10. explorer.exe is a windows file management program that helps users to access folders and files in windows and organize and classify folders and files according to criteria such as name, size, creation date ... suddenly one day explorer.exe on your windows 10 'bad'? - How to fix error 0xc00007b in Windows
 how to fix error 0xc00007b in windows. one of the confusing errors and many causes of installing and running software is the error code '0xc00007b'. these errors depend on many factors such as corrupted installation files, missing .dll or d files
how to fix error 0xc00007b in windows. one of the confusing errors and many causes of installing and running software is the error code '0xc00007b'. these errors depend on many factors such as corrupted installation files, missing .dll or d files - How to fix 'File Too Large' error when copying files on Windows
 the file too large error when copying files on windows often occurs because the destination drive's file system does not support files larger than 4gb, typically fat32. in this article, tipsmake will guide you through the cause and how to fix this error so you can continue copying files easily.
the file too large error when copying files on windows often occurs because the destination drive's file system does not support files larger than 4gb, typically fat32. in this article, tipsmake will guide you through the cause and how to fix this error so you can continue copying files easily. - Steps to fix lost NODE.dll file error on Windows 10, 11
 the error of losing the node.dll file on windows 10 and 11 computers is extremely common and they cause users to open software on the computer. for node.dll file loss error, you can quickly handle it in many different ways.
the error of losing the node.dll file on windows 10 and 11 computers is extremely common and they cause users to open software on the computer. for node.dll file loss error, you can quickly handle it in many different ways. - 3 ways to delete recent files and folders in Windows
 each successive version of windows has had features that reach out to things you've recently opened, such as jump lists that let you open things you've been working on with certain applications.
each successive version of windows has had features that reach out to things you've recently opened, such as jump lists that let you open things you've been working on with certain applications. - How to turn off Recent Files and Quick Access on Windows 10
 how to turn off recent files and quick access on windows 10. quick access as well as recent files is a feature designed by microsoft to help users quickly find the data they need, frequently or recently opened with just one open. windows explorer
how to turn off recent files and quick access on windows 10. quick access as well as recent files is a feature designed by microsoft to help users quickly find the data they need, frequently or recently opened with just one open. windows explorer










 Instructions on how to activate the Admin account or reset the Admin account password
Instructions on how to activate the Admin account or reset the Admin account password How is Windows Safe Mode and Clean Boot different?
How is Windows Safe Mode and Clean Boot different? Instructions for completely removing the 3D Builder application on Windows 10
Instructions for completely removing the 3D Builder application on Windows 10 Quick fix of 'Location is not available' error on Windows 10/8/7
Quick fix of 'Location is not available' error on Windows 10/8/7 How to disable 1 or more any key on Windows 10 keyboard?
How to disable 1 or more any key on Windows 10 keyboard? Learn from AZ about Thumbs.db, Desktop.ini and .DS_Store files
Learn from AZ about Thumbs.db, Desktop.ini and .DS_Store files