How to fix Open with error on Windows
For example, Notepad is used to open .png or .jpeg image files. To fix this error you can use the following two ways:
Method 1: Adjust settings Choose default program
Step 1: Right-click on the corrupted file and then select Open with
Step 2: Click Choose another app
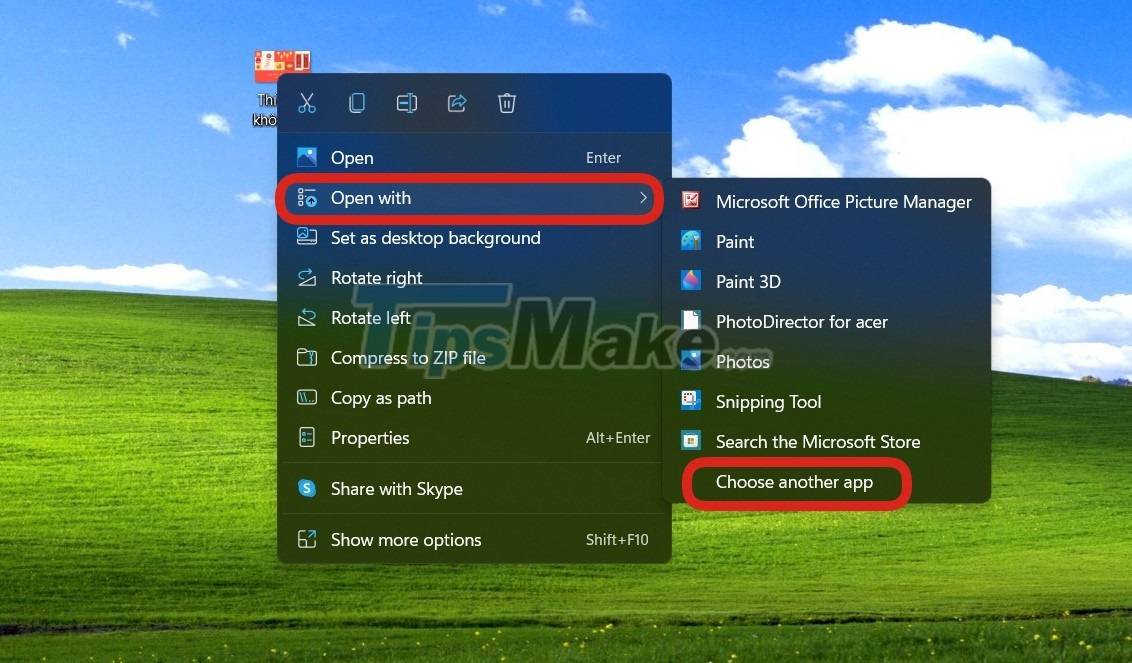
Step 3: Select the correct application for the file type, for example .png then select Photos or Paint, .doc or .docx then select Word. After selecting, click Always use this app to open file and then click OK.
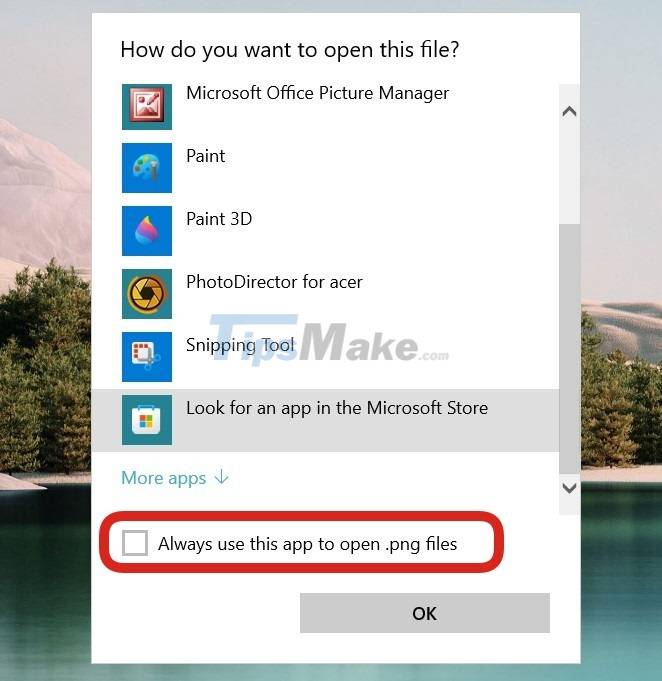
Method 2: Fix Open with error with Registry
For some cases that cannot be solved by method 1, please try method 2.
Step 1: Press Win + R type regedit and then press Enter to open Registry Editor.

Step 2: Access the following path:
HKEY_CURRENT_USERSoftwareMicrosoftWindowsCurrentVersionExplorerFileExts
Step 3: Here you will see the file lists. You select the file to adjust the default opening application. The example in the image is a .png file.
Step 4: In the .lnk folder, click on the OpenWithList folder and then delete all the items, leaving only the item (Default) as shown in the picture. With OpenWithProgids you also delete all leaving only (Default) the same.

Step 5: Delete the UserChoice folder

With other files with errors, you can also do the same, you can set the file to open with the default application.
Good luck.
You should read it
- 6 ways to fix Windows Terminal not opening error
- 7 ways to fix Notepad not opening error on Windows
- How to fix 0xc000007b error on Windows
- Instructions for fixing Access Denied errors during file or folder access on Windows
- How to fix Discord error does not open
- How to fix the error can not open the Start Menu on Windows 10
- How to fix 'File Is Open in Another Program' in Windows 10
- How to fix Open with missing errors in the right-click menu
May be interested
- Steps to fix the error of not opening Camera on Windows 10
 unable to open camera on windows 10 is a fairly common error, to fix this problem, try the ways below.
unable to open camera on windows 10 is a fairly common error, to fix this problem, try the ways below. - How to fix 0xc000007b error on Windows
 error 0xc000007b is an application error code on windows that appears when it cannot be started.
error 0xc000007b is an application error code on windows that appears when it cannot be started. - How to fix the error can not open the Start Menu on Windows 10
 the common mistake we see on windows 10 is that it doesn't open the start menu through keyboard shortcuts and through clicks. software tips will guide you how to fix the error of not opening the start menu on windows 10.
the common mistake we see on windows 10 is that it doesn't open the start menu through keyboard shortcuts and through clicks. software tips will guide you how to fix the error of not opening the start menu on windows 10. - Fix error when opening wrong with 'Open With', restore 'Open With' to its original state
 sometimes you get an error that you open an image file through the microsoft office application or open some files but do not open with the default program. it is an error that we use open with improperly and that will cause other files of the same format to automatically open with the program you chose in the future.
sometimes you get an error that you open an image file through the microsoft office application or open some files but do not open with the default program. it is an error that we use open with improperly and that will cause other files of the same format to automatically open with the program you chose in the future. - How to fix 'File Is Open in Another Program' in Windows 10
 when using windows 10, you may have tried to delete a file or moved it to another location and encountered an error saying 'action cannot be completed because the file is open in another program'.
when using windows 10, you may have tried to delete a file or moved it to another location and encountered an error saying 'action cannot be completed because the file is open in another program'. - How to fix File Is Open in Another Program error on a Windows 10 computer
 if you are having problems with file is open in another program error on windows 10 computer. this article will guide you on the most effective fixes. click view now!
if you are having problems with file is open in another program error on windows 10 computer. this article will guide you on the most effective fixes. click view now! - How to fix the virtual keyboard automatically opens on Windows 10
 when updating to windows 10 fall creator, users will sometimes encounter a virtual keyboard error that automatically appears without you starting. so how to fix this?
when updating to windows 10 fall creator, users will sometimes encounter a virtual keyboard error that automatically appears without you starting. so how to fix this? - Quick fix of 'Location is not available' error on Windows 10/8/7
 location is not available error occurs mostly on windows 10/8/7 while users try to open one or more personal folders (such as documents, pictures, music, videos, ...) folders from shortcuts on windows explorer.
location is not available error occurs mostly on windows 10/8/7 while users try to open one or more personal folders (such as documents, pictures, music, videos, ...) folders from shortcuts on windows explorer. - Instructions for fixing 'This app can't open' error on Windows 10
 for those who are using the windows 10 technical preview version with the office touch preview product set, it is likely that this app will not open
for those who are using the windows 10 technical preview version with the office touch preview product set, it is likely that this app will not open - Fix 100% Full Disk error on Windows with the following 14 tips
 100% full disk error or 100 disk error is probably no stranger to windows 10 / 8.1 users. not only on windows 8.1, but you can also get a 100% full disk error on windows 7 or windows 8. every time you open task manager to see details of activities, the disk tab is always red, with 99%, 100% or always account for 90% or more.
100% full disk error or 100 disk error is probably no stranger to windows 10 / 8.1 users. not only on windows 8.1, but you can also get a 100% full disk error on windows 7 or windows 8. every time you open task manager to see details of activities, the disk tab is always red, with 99%, 100% or always account for 90% or more.










 Steps to reset forgotten password on Windows 10
Steps to reset forgotten password on Windows 10 How to set Pagefile.sys limit on Windows 10
How to set Pagefile.sys limit on Windows 10 What is WinSxS? How to clean the WinSxS folder on Windows 10
What is WinSxS? How to clean the WinSxS folder on Windows 10 How to delete System Restore Points in Windows 10
How to delete System Restore Points in Windows 10 What is Updating your System? How to turn off automatic Windows 10 update very easily
What is Updating your System? How to turn off automatic Windows 10 update very easily Fix 'System Thread Exception Not Handled' error on Windows 10
Fix 'System Thread Exception Not Handled' error on Windows 10