Steps to Fix Windows 10 losing network after Update
After Update Windows 10, computer loss of network is a common error due to incompatibility of the system and to solve this problem you will have to intervene in customization on the machine.
Windows 10 is considered a highly stable operating system, but they still often encounter some errors after updates. One of the common errors after these updates is the loss of the network, even though the computer was still in normal use before.
The loss of network on Windows 10 after an update comes from many causes but mainly due to temporary system incompatibility. Each update of Windows 10 adds new scripts, and if the scripts are not compatible, an error will occur that prevents them from working properly as before. To resolve these errors, you just need to restart to put them correctly with the data that needs to be run on the computer.
1. Check the network on the computer
Before fixing errors on Windows 10, you need to make sure that your computer still has a good and stable network signal. If the network is stable but the computer still cannot access the network, they are from the Windows operating system.
Step 1: Open the Start Menu, enter CMD and select Run as administrator to open with Admin rights.

Step 2: Then, enter the following command to view the computer's IP address.
ipconfig

Step 3: When you have the Default Gateway address of the Ethernet adapter Ethernet item, highlight it and press Ctrl + C to copy it.

Step 4: To check the network signal, execute the following command and press Enter to check.
Ping 'Default Gateway'

In case of stable network signal, you will find Lost always maintained at 0% or 25% at most. In case the Lost level is higher, you should restart the computer and check. High Lost level means the network signal is not stable and you need to check again when using.
2. Restart the network on the computer
One of the most basic and effective solutions is to restart the computer's network connections so they are refreshed. The steps to restart the network on the computer are as follows:
Step 1: Open the Start Menu and select Settings to open the settings.

Step 2: Then, open the Network & Internet section to see the computer's network settings.

Step 3: Select Ethernet => Change adapter options to see the computer's network port settings.

Step 4: To restart the network connection, right-click Ethernet and select Disable.

Step 5: Now, right-click Ethernet again and select Enable to re-enable it.

3. Use command to restart network settings
You can also reset all network settings on your Windows computer for best performance during use. It is absolutely necessary to reset network settings after a long time using the computer.
Step 1: Open the Start Menu, enter CMD and select Run as administrator to open it.
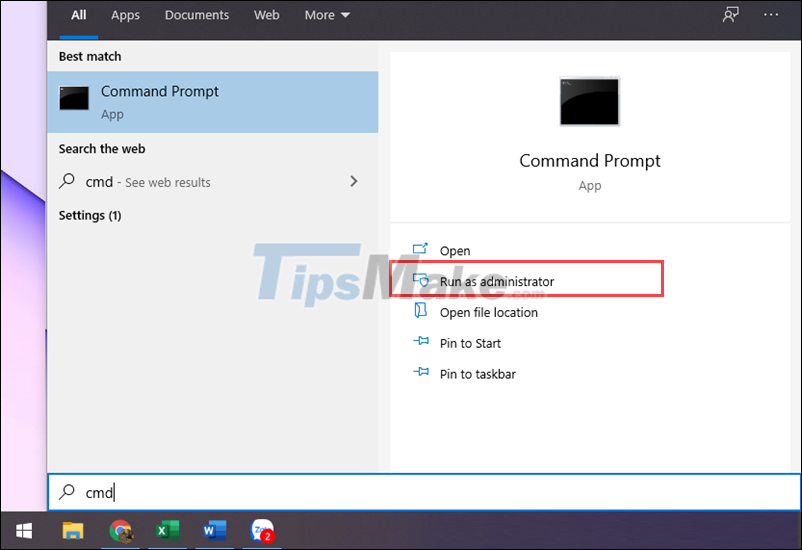
Step 2: Then, enter the commands below one by one and press Enter to run them.
netsh winsock reset

netsh int ip reset

ipconfig /release

ipconfig /renew

ipconfig /flushdns

After executing the above commands, restart your computer and check your Internet connection again.
4. Reset the network on the computer
In case there is no other workaround, you can reset the network on the computer to restore the whole thing.
Step 1: Open the Internet icon on the Taskbar and select Network & Internet Settings.

Step 2: Then, select Network reset to see network restart settings.

Step 3: Select Reset Now to return the computer's network settings to default. Once done, try accessing the Internet again and check the connection.

5. Reinstall Windows 10
In the worst case, all fixes are not possible, then you should reinstall Windows 10 to make them work more stable and more efficient. Reinstalling Windows 10 should be done periodically every year because in the process of using Windows 10 it will be less stable due to a lot of junk data, viruses, malicious code, etc. When installing Windows, you should prioritize stable versions. , used by many people to avoid unexpected errors.
In this article, Tipsmake has shown you how to fix Windows 10 failure after Update. Have a nice day!
You should read it
- What to do when Windows 'becomes'?
- How to fix the loss of desktop screen on Windows 10
- How to upgrade Windows 10 to Windows 11 without losing data
- A story, a letter and a meaningful gift for those who are losing motivation
- Command to die without losing items in Minecraft
- Lend money but are afraid of being ... sunt, tell your 'debtor' these things ...
- How to upgrade Windows 11 without losing data quickly
- 4 ways to return to the previous version of Windows 10 without losing data
May be interested
- Steps to fix Windows 10 update error 0xC1900208
 0xc1900208 - 0x4000c is a common error when upgrading windows 10. follow these simple steps to fix 0xc1900208 update error in windows 10.
0xc1900208 - 0x4000c is a common error when upgrading windows 10. follow these simple steps to fix 0xc1900208 update error in windows 10. - 7 steps to successfully overcome Windows network
 in this article we will show you 7 steps to overcome the success of windows network.
in this article we will show you 7 steps to overcome the success of windows network. - Steps to fix Windows 10 update error 0xC1900107
 0xc1900107, windows 10 update error 0xc1900107 is quite common when upgrading to new versions. follow these steps to fix the problem quickly.
0xc1900107, windows 10 update error 0xc1900107 is quite common when upgrading to new versions. follow these steps to fix the problem quickly. - Steps to fix error 0x800F0922 update in Windows 10
 error 0x800f0922 is caused by a misconfigured vpn or partition dedicated to the system. here are the steps you need to follow to resolve or fix the error update 0x800f0922.
error 0x800f0922 is caused by a misconfigured vpn or partition dedicated to the system. here are the steps you need to follow to resolve or fix the error update 0x800f0922. - Turn off the Win 10 update, stop Windows 10 from updating automatically
 turn off windows 10 update, block win 10 automatically update or turn off the automatic update feature on windows 10, you will have to do these things manually because the option to turn off update completely is no longer available.
turn off windows 10 update, block win 10 automatically update or turn off the automatic update feature on windows 10, you will have to do these things manually because the option to turn off update completely is no longer available. - What to do when Windows 'becomes'?
 windows is working stably and suddenly losing or losing some features ... is a situation that many people encounter. the cause may be due to virus, or due to settings, ...
windows is working stably and suddenly losing or losing some features ... is a situation that many people encounter. the cause may be due to virus, or due to settings, ... - 'Maintain' Windows XP easily in 11 steps
 if you're a xp user, this tutorial will help you extend your computer's life by making windows more stable and efficient.
if you're a xp user, this tutorial will help you extend your computer's life by making windows more stable and efficient. - How to fix a laptop with Windows Update error
 - - update windows is an inevitable task in the process of using a laptop. therefore, users must always equip themselves with some standard steps basic instructions to fix themselves as quickly as possible.
- - update windows is an inevitable task in the process of using a laptop. therefore, users must always equip themselves with some standard steps basic instructions to fix themselves as quickly as possible. - How to update Win 7, update Windows 7 to the latest version
 updating windows 7 and security patches for windows 7 will help you limit the risk of dangerous malware or ransomware infections such as wannacry.
updating windows 7 and security patches for windows 7 will help you limit the risk of dangerous malware or ransomware infections such as wannacry. - How to hide Windows Update on Windows 10
 unlike previous windows versions, your windows 10 device is always upgraded with the latest features and fixes. by default windows 10 automatically downloads and installs available updates. however in one case when a windows or driver update can temporarily cause errors on your device.
unlike previous windows versions, your windows 10 device is always upgraded with the latest features and fixes. by default windows 10 automatically downloads and installs available updates. however in one case when a windows or driver update can temporarily cause errors on your device.










 Do not rush to update Patch Tuesday for November 2021 because it causes printer errors on Windows 10 again
Do not rush to update Patch Tuesday for November 2021 because it causes printer errors on Windows 10 again Steps to block Windows 10 from updating to Windows 11
Steps to block Windows 10 from updating to Windows 11 Microsoft just made a small, but useful change to the Windows 10 Search interface
Microsoft just made a small, but useful change to the Windows 10 Search interface Steps to fix audio and video out of sync error in Windows 10
Steps to fix audio and video out of sync error in Windows 10 Instructions on how to set a password for the drive on Windows 10
Instructions on how to set a password for the drive on Windows 10 How to fix Windows 10 error without Audio Enhancements
How to fix Windows 10 error without Audio Enhancements