Why you should rename an audio device in Windows 10 and how
We'll show you how to do this on your PC.
Why should you rename the audio device on the system?
As mentioned, custom naming for each audio device connected to the system is essential if you own a large number of devices that are difficult to distinguish, For example, if you are connecting a lot of devices. Different speaker systems with your PC, giving each system a unique name, will allow you to quickly select the device you want to use when needed.
Also, renaming devices also helps to fix problems with them. Because you can choose the right device while trying to figure out the problem.
Rename audio output device on Windows 10
First, open the Settings app by pressing the Windows + i key combination.
In the Settings application interface that opens, click on the 'System' item.
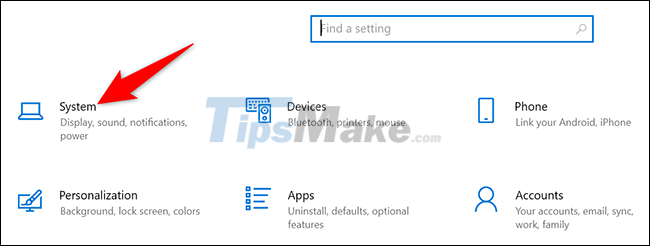
On the 'System' settings page, click on the 'Sound' item in the list on the left.

In the 'Output' section that appears on the right, click the 'Choose Your Output Device' drop-down menu and select the output audio device you want to rename. Then click on 'Device Properties'.

Next, click in the text field and enter a new name for the device.

Done, your device now has a new name. Windows 10 will not show any confirmation message, but rest assured that your device has been renamed. You should now see the device's new name appear in the relevant apps.
Rename audio input device on Windows 10
To rename an audio input device on Windows 10, such as a Microphone, follow the same steps above to access the 'Sound' settings. Then, scroll down to the Input section, click the 'Choose Your Input Device' drop-down menu, select the microphone you want to rename, and then click on 'Device Properties'.

Now click in the text field and enter a new name for your microphone. Then, next to this text field, tap 'Rename'.

That is all. Hope you are succesful.
You should read it
- Microsoft supports the AAC Bluetooth audio codec on Windows 10
- How to record audio on Windows 11
- Ways to troubleshoot audio on Windows 10
- How to enable / disable Mono Audio on Windows 10
- Steps to enable Enhance Audio to improve sound quality on Windows 11
- How to fix 'No Audio Output Device Is Installed' error on Windows
- 9 Best USB Audio Interface
- Steps to install Dolby Audio on Windows 11/10
May be interested
- How to Connect Audio Devices to Computers
 this wikihow teaches you how to connect an audio device such as a speaker to your computer by using an audio cable or, if the device supports it, bluetooth. locate your computer's audio-out port. on desktop pcs, this port is typically on...
this wikihow teaches you how to connect an audio device such as a speaker to your computer by using an audio cable or, if the device supports it, bluetooth. locate your computer's audio-out port. on desktop pcs, this port is typically on... - Change the default audio player in Windows 10
 the default audio device is the device that windows uses to play sound. this guide will show you various ways to change the default audio output (output) device in windows 10.
the default audio device is the device that windows uses to play sound. this guide will show you various ways to change the default audio output (output) device in windows 10. - 2 How to change the name displayed on the computer
 during use, you may want to change your computer's display name to a new name, possibly due to a transfer of the rights to use the computer or you do not like the old name installed by the installer. but the problem is that you do not know how to change? therefore, today, tipsmake.com will guide you 2 ways to rename your computer very quickly and simply.
during use, you may want to change your computer's display name to a new name, possibly due to a transfer of the rights to use the computer or you do not like the old name installed by the installer. but the problem is that you do not know how to change? therefore, today, tipsmake.com will guide you 2 ways to rename your computer very quickly and simply. - How to rename applications in the App List in the Start menu on Windows 10
 the application is added to the list by proper name, for example, if you install chrome, you will see the application listed by chrome name in the app list. these names are user-friendly, but you can still rename items in the application list on the start menu if you wish.
the application is added to the list by proper name, for example, if you install chrome, you will see the application listed by chrome name in the app list. these names are user-friendly, but you can still rename items in the application list on the start menu if you wish. - How to rename iPhone, rename Airdrop in 2 steps
 rename iphone, rename airdrop can be done right on iphone or we can rename iphone when connecting to itunes. the article below will guide you to rename your iphone and rename airdrop.
rename iphone, rename airdrop can be done right on iphone or we can rename iphone when connecting to itunes. the article below will guide you to rename your iphone and rename airdrop. - How to output audio to multiple devices on Windows 11
 normally, if a user wants to play any sound from a windows 11 device, the sound will only come from one device. here is a guide to output sound to multiple devices on windows 11.
normally, if a user wants to play any sound from a windows 11 device, the sound will only come from one device. here is a guide to output sound to multiple devices on windows 11. - How to record audio on Windows 11
 whether you want to practice a speech, master a foreign language, or create a podcast, recording audio on a windows 11 pc is a simple process.
whether you want to practice a speech, master a foreign language, or create a podcast, recording audio on a windows 11 pc is a simple process. - How to enable / disable Mono Audio on Windows 10
 mono audio is an accessibility feature of windows 10 to ensure that even if listeners have problems with one ear or audio channel, they will never miss a word or sound playing in multi-channel speakers. or stereo headphones.
mono audio is an accessibility feature of windows 10 to ensure that even if listeners have problems with one ear or audio channel, they will never miss a word or sound playing in multi-channel speakers. or stereo headphones. - Steps to enable Enhance Audio to improve sound quality on Windows 11
 windows 11 is the latest version of microsoft's operating system. introduced in june and currently in beta, windows 11 has many interface and feature improvements. it is expected that windows 11 will be officially released on october 5.
windows 11 is the latest version of microsoft's operating system. introduced in june and currently in beta, windows 11 has many interface and feature improvements. it is expected that windows 11 will be officially released on october 5. - 9 Best USB Audio Interface
 if you want to add real-world instruments or voices to your computer's recordings, you'll need an audio interface to record them. the usb audio interface can cost you a lot of money, but depending on your needs, affordable options are also worth considering.
if you want to add real-world instruments or voices to your computer's recordings, you'll need an audio interface to record them. the usb audio interface can cost you a lot of money, but depending on your needs, affordable options are also worth considering.










 How to hide and show Recent Files on Windows 10
How to hide and show Recent Files on Windows 10 5 ways to get the most out of f.lux on Windows 10
5 ways to get the most out of f.lux on Windows 10 Microsoft releases Windows 10 update KB5006670 to fix taskbar errors
Microsoft releases Windows 10 update KB5006670 to fix taskbar errors Simple tweaks to enhance the audio experience on Windows 10 computers
Simple tweaks to enhance the audio experience on Windows 10 computers Steps to Reset Firewall in Windows 10
Steps to Reset Firewall in Windows 10