How to use Quick Share on Windows to send files quickly
Basically, you will use a cable to connect your Android device to Windows for file transfer. But what if you don't have a USB cable? In this case, we can use the Quick Share app to transfer files between Android and Windows. Quick Share is the equivalent of AirDrop and is similar to Nearby Share on Windows. Here is a guide on how to use Quick Share to send files on Windows.
Instructions for using Quick Share Windows to send files
Note, if you use a Samsung Galaxy phone and want to transfer files between your Windows computer, download the Quick Share app on Microsoft Store at the link below.
For other Android devices, follow the instructions below.
Step 1:
Users download Google's Quick Share application from the link below.
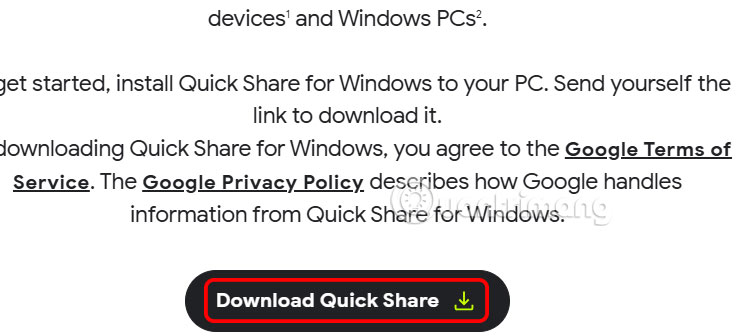
Step 2:
After downloading the file and installing it on your computer, choose to log in to your Google account to use Quick Share on Windows.

Step 3:
Go to the Quick Share application interface, in the section to select the recipient of the file you send , we can adjust it as we like. If you have logged in to your Google account, there are more options.

Step 4:
Continue to turn on Bluetooth on Windows to do it. Open your Android phone then click on Settings , select the Google app and then select Quick Share below.


Step 5:
In the Quick Share interface, you adjust the sharing object . First, you need to activate Show to nearby communication devices . Then, click on Everyone or depending on the need to receive file sharing with the objects you want.
If sharing with others there will be an additional maximum limit of 10 minutes.



Step 6:
Return to the Quick Share interface on Windows , click Select to upload the file to send. You can send files or folders. 
The computer then scans for nearby devices via Bluetooth .

If you find a device nearby, click on its name to pair it , and use Quick Share on Windows to send files to Android.

Step 6:
Immediately after that, the Android phone will receive a pairing confirmation message and proceed to receive the file.

When the process of sending files from Windows to Android is complete, Quick Share will display a notification as shown.

With Android you can open the received file immediately.

How to send files from Android to Windows via Quick Share
In addition to transferring files between Android devices via Quick Share, you can also use Quick Share to receive files from Android to Windows.
Step 1:
We access the file to be transferred, then click the share icon , then click Quick Share to send.

Now the Android device will search for nearby computers via Bluetooth. And when detected, click on the device name to send .

Step 2:
We will wait for the Windows device to confirm the PIN code connecting the two devices , then click Accept to agree to receive the file and it's done.

Downloaded files are saved by default to the Download folder on your computer.

You should read it
- How to transfer files quickly on Windows 10 with Near Share
- How to share files up to 2GB on WeTransfer
- How to share encrypted files and self-destruct on Otr.to
- Share any size file with Onionshare
- Microsoft applications on iOS and Android help to share files to computers quickly
- How to use Firefox Send to share large files
- How to fix Quick Access Windows 11 error not showing recent files
- Share Dropbox files via Facebook Messenger
May be interested
- How to send large files, large videos via the Internet quickly and easily
 usually we often use services, websites google drive, gmail, messenger ... to send or store files. however, those sites are only suitable for sending small files, up to 5gb only. so if you want to send the file or video there
usually we often use services, websites google drive, gmail, messenger ... to send or store files. however, those sites are only suitable for sending small files, up to 5gb only. so if you want to send the file or video there - Share any size file with Onionshare
 want to share files of any size or send private files with someone? extremely simple and safe when there is onionshare application. onionshare allows you to use the tor network to send multi-size files without uploading them to services like dropbox or giving anyone access to your personal cloud storage.
want to share files of any size or send private files with someone? extremely simple and safe when there is onionshare application. onionshare allows you to use the tor network to send multi-size files without uploading them to services like dropbox or giving anyone access to your personal cloud storage. - How to quickly send links from Android phones to Windows PCs
 while phones are handy, they don't offer the same comprehensive experience for doing everything as pcs. sharing a link to a windows computer helps users instantly access the content they want to watch, without having to perform complicated copying operations.
while phones are handy, they don't offer the same comprehensive experience for doing everything as pcs. sharing a link to a windows computer helps users instantly access the content they want to watch, without having to perform complicated copying operations. - Instructions for fixing errors do not receive and send files in Skype
 skype has allowed to send and receive files quickly, or you can even send files offline right on zalo. however, sometimes we will get an error that cannot send and receive files on skype.
skype has allowed to send and receive files quickly, or you can even send files offline right on zalo. however, sometimes we will get an error that cannot send and receive files on skype. - How to send files on Viber for PC
 finally, one of the most anticipated user features was officially updated by viber in the latest version 5.9, which is to send the file. now users can send and receive files very quickly in the conversation. besides, we can press like messages like on facebook. it is very interesting, isn't it. please refer to the instructions below of tipsmake.com offline.
finally, one of the most anticipated user features was officially updated by viber in the latest version 5.9, which is to send the file. now users can send and receive files very quickly in the conversation. besides, we can press like messages like on facebook. it is very interesting, isn't it. please refer to the instructions below of tipsmake.com offline. - How to use Firefox Send to share large files
 firefox send is mozilla's new service, allowing users to download files up to 1gb and then share. the file will automatically cancel after 24 hours from mozilla's server. especially this service also has the ability to encrypt data.
firefox send is mozilla's new service, allowing users to download files up to 1gb and then share. the file will automatically cancel after 24 hours from mozilla's server. especially this service also has the ability to encrypt data. - How to share original quality files with anyone on Samsung
 messaging and social media apps compress users' files, sacrificing quality for speed. if you want to share photos and videos at their original quality, samsung's quick share is a great alternative.
messaging and social media apps compress users' files, sacrificing quality for speed. if you want to share photos and videos at their original quality, samsung's quick share is a great alternative. - Share Dropbox files via Facebook Messenger
 new feature to update dropbox file sharing on facebook messenger allows users to freely share all images, videos, data, ... for anyone and directly view files sent right on messenger.
new feature to update dropbox file sharing on facebook messenger allows users to freely share all images, videos, data, ... for anyone and directly view files sent right on messenger. - How to share contacts on Zalo
 on zalo, there is a shared feature, which helps users share their friends' phone numbers with others to make friends quickly.
on zalo, there is a shared feature, which helps users share their friends' phone numbers with others to make friends quickly. - How to Share Files Wirelessly Between Android Devices and PC
 quick share now supports file transfers between android phones, as well as android to windows pcs and chrome os devices.
quick share now supports file transfers between android phones, as well as android to windows pcs and chrome os devices.










 How to Use Stream Deck to Control Zoom and Discord Calls
How to Use Stream Deck to Control Zoom and Discord Calls Science discovers pregnancy permanently changes the brain
Science discovers pregnancy permanently changes the brain 5 Reasons to Try Google Gemini
5 Reasons to Try Google Gemini 8 Simple Ways to Browse the Web Safely
8 Simple Ways to Browse the Web Safely How to test email server (SMTP) using Telnet command
How to test email server (SMTP) using Telnet command Now - Find Friends and Family - Real-time location sharing app
Now - Find Friends and Family - Real-time location sharing app