How to add PDF watermark with Quick Actions in macOS
Apple introduced Quick Actions when releasing macOS Mojave. This is a new feature that helps users improve productivity. Quick Actions allows the Finder to easily access common tasks, such as rotating images or combining numerous photos into one PDF file. Basically, it uses Automator's workflow to process files.
The option to add watermark (stamp) to PDF files does not appear by default in Quick Actions, but can be added using several Automator customizations. Users will be able to easily add watermarks to PDF files using the Finder without any additional third-party software.
Adding watermark to PDF file can be very helpful. For example, if you do a work report and want a company logo on every page, instead of using editing software to add a logo manually to each page, you just need to create a PDF file for the final step.
Select the image as the watermark and choose the location to save the file
1. Open Automator on Mac. You can do this easily by searching for it in Spotlight.
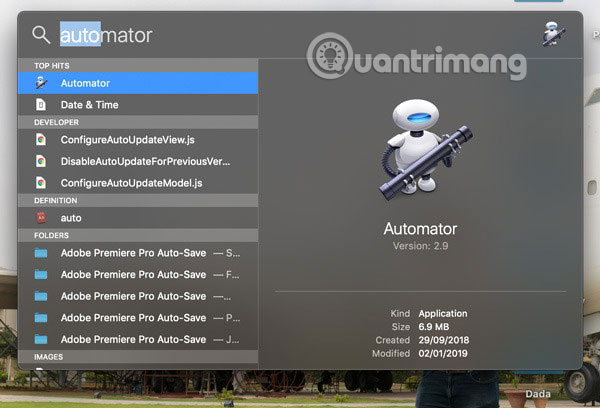
2. Click New Document at the bottom left. Select Quick Action and click Choose.
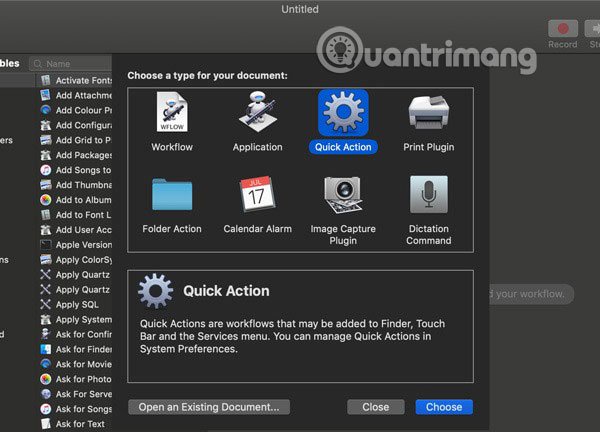
3. At the top of the Automator window in the Workflow field receives current, select PDF files in the drop-down list.

4. From the first sidebar, select PDFs. From the second side bar, select (double-click) Watermark PDF Documents .

5. Click Add in the upper right corner and select the image you want to use as a watermark.
You should use .png file with transparent background as watermark.
When the file is added, you will see it listed in the Watermarks section .
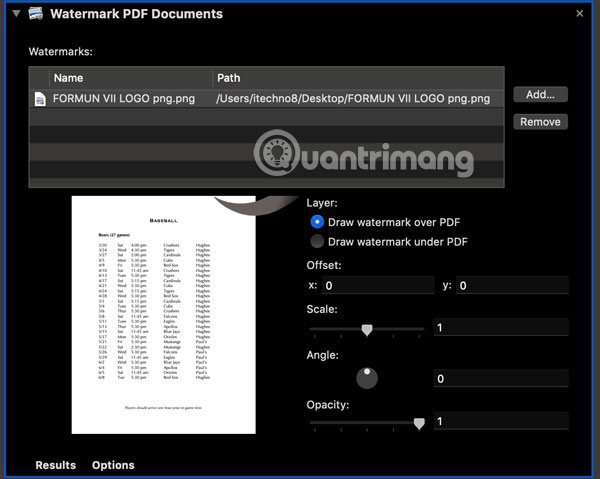
6. You will see the option to adjust your watermark and can change its position, size, angle, and opacity. To adjust the position of the watermark, simply enter a value into the x or y box.
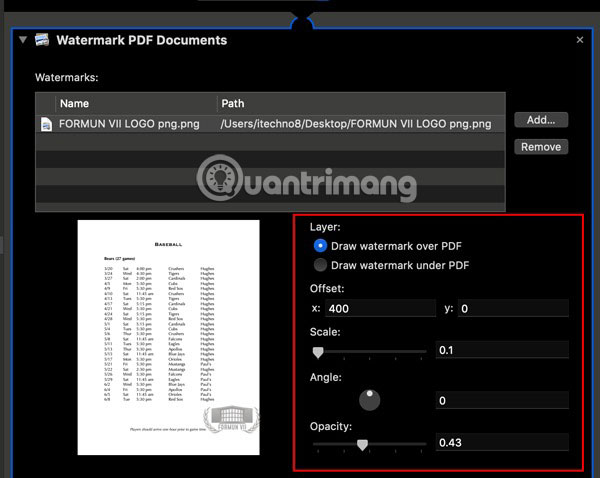
You can also choose whether you want to put watermark on or below your PDF page. In most cases, you need to place a watermark on the PDF page. Unless your PDF page is transparent, otherwise placing watermark under the PDF page will make it hidden.
7. From the first sidebar, select Files and Folders , and from the second sidebar, select Move Finder Items .

8. In Move Finder Items , you now need to specify the location where you want to save PDF files that have added watermark on your Mac. By clicking on the default specified location ( Desktop ) and selecting Other, you can choose a location as desired.

9. When finished, click File> Save and save the workflow using the name that is easily defined in Quick Actions, such as Watermark PDF .

How to add watermark to a PDF file in Finder
Now that you have set up Quick Actions, creating PDF files for watermark directly in Finder is easy.
1. Open Finder and select the file you want to add watermark.
2. Right-click the file and select Quick Actions .
3. From the list, select Watermark PDF (or the name you specified for Quick Actions above).
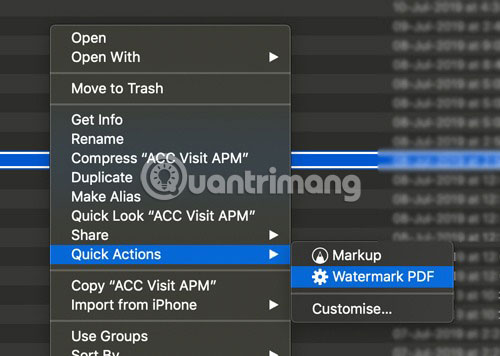
4. Finder will now automatically add watermark to your PDF file and save it to the location you specified.
Quick Actions is a very useful tool on macOS! Do you find this guide useful? Share ideas with everyone in the comment section below!
Hope you are succesful.
You should read it
- How to insert, delete watermark in Word documents
- How to change the number of Quick Actions displayed in Action Center Windows 10
- Watermark copyright seal for PDF files
- How to add Watermark to Google Docs
- Create shortcuts for quick actions in Word 2013
- How to Add a Watermark to Photos
- Use the Quick Look feature of OS X on Windows
- How to add copyright watermark text in Word 2013
May be interested
- 5 ways to remove watermark from photos
 whether you've updated your watermark and want to remove the old watermark or simply don't want it to distract from your photo, the following article will show you how to remove it.
whether you've updated your watermark and want to remove the old watermark or simply don't want it to distract from your photo, the following article will show you how to remove it. - How to insert watermark, logo sink into Excel
 inserting a logo into an excel file will help stamp documents, avoid copying content.
inserting a logo into an excel file will help stamp documents, avoid copying content. - How to create and delete Watermark in Word 2016
 one of the copyright protection features in word 2016 we can mention is closing watermark. in this article, the software tips will guide you how to insert watermark and delete watermark in word 2016.
one of the copyright protection features in word 2016 we can mention is closing watermark. in this article, the software tips will guide you how to insert watermark and delete watermark in word 2016. - How to change the shortcut to use Siri on macOS Sierra
 to be able to use siri on macos sierra, we can access the siri icon on the screen, use quick shortcuts to call siri, .. and you can completely set yourself to change the shortcut use siri on macos sierra.
to be able to use siri on macos sierra, we can access the siri icon on the screen, use quick shortcuts to call siri, .. and you can completely set yourself to change the shortcut use siri on macos sierra. - Instructions to stamp photos, add watermark to images on Android phones
 to take a perfect picture is difficult, so when you get it, you'll want to make sure no one else is recognized for its results. one of the ways to help protect your personal achievement is to add watermark to the image.
to take a perfect picture is difficult, so when you get it, you'll want to make sure no one else is recognized for its results. one of the ways to help protect your personal achievement is to add watermark to the image. - How to insert watermark in Google Docs
 inserting watermark in google docs helps us avoid copying, similar to inserting watermark into word.
inserting watermark in google docs helps us avoid copying, similar to inserting watermark into word. - How to add Watermark to Google Docs
 google docs is a handy and handy text reader and editor, so you can use word files on your computer without having to install microsoft word. besides, google docs can also insert watermark into the document. let's follow the instructions to add watermark in the article below.
google docs is a handy and handy text reader and editor, so you can use word files on your computer without having to install microsoft word. besides, google docs can also insert watermark into the document. let's follow the instructions to add watermark in the article below. - How to Watermark Your Images with Zoner Photo Studio Pro 16
 want to share your images, but would like to be sure people know who took them? if that's the case, watermarking is your solution. from the manager tab, select the images that you want to watermark.
want to share your images, but would like to be sure people know who took them? if that's the case, watermarking is your solution. from the manager tab, select the images that you want to watermark. - 18 useful features on macOS operating system you may not know yet
 let's tipsmake.com learn 18 useful features on macos operating system you may not know in this article offline!
let's tipsmake.com learn 18 useful features on macos operating system you may not know in this article offline! - Steps to remove Watermark in Photoshop so that you have the image you want
 this article will show you how to remove watermark in photoshop very simply and effectively, helping you to have the beautiful images you want...
this article will show you how to remove watermark in photoshop very simply and effectively, helping you to have the beautiful images you want...










 How to install Arduino IDE on Mac
How to install Arduino IDE on Mac How to fix the Continuity Camera error does not work
How to fix the Continuity Camera error does not work How to mount and access Ext4 partitions on Mac
How to mount and access Ext4 partitions on Mac How to set Do Not Disturb shortcuts on a Mac
How to set Do Not Disturb shortcuts on a Mac How to use Combo Update OS X to troubleshoot installation
How to use Combo Update OS X to troubleshoot installation How to use the Safe Boot option of Mac
How to use the Safe Boot option of Mac