How to display this list of This PC Windows 10 drives
Usually when opening File Explorer or pressing Windows + E key combination, we will access This PC on Windows 10 or My Computer on Windows 7 or below. However, in some cases on Windows 10 when opening This PC, there is no list of available drives on the computer, such as C drive, E drive, D drive, etc. Instead, the item Recent files will appear with the list of most recently opened files.
This is not a This PC interface but a Quick access window, which is set by Windows 10 by default instead of This PC so users can quickly open previously opened files. This recent files section is not really necessary while the drives on the computer are hidden. So how to display the drives on This Windows 10 Windows PC?
- How to change the Quick Access icon on File Explorer Windows 10
- How to fix Working On It on File Explorer Windows 10
- Disable Search History on Windows File Explorer
How to display This PC Windows 10 drives
Step 1:
We access File Explorer on Windows then click on the View tab on the toolbar. Click on Option s at the bottom of the list.

Step 2:
In the Folder Options interface that appears, at Open File Explorer you click and select This PC . Then click Apply and OK to save the changes.
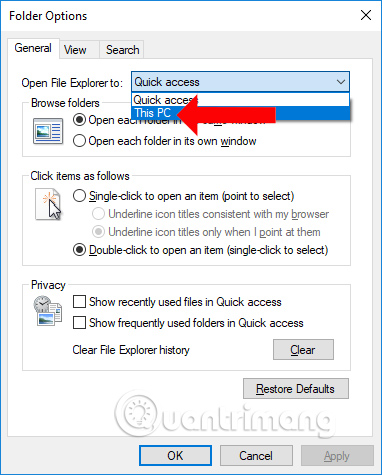
Step 3:
Turn off the Quick Access window interface and then access This PC again by clicking the Windows + E key combination or opening File Explorer. List of drives on This PC will show up immediately afterwards.

Displaying recently opened files on Windows 10 is not necessary in This PC. You should turn them off to get back the list of available drives on your computer.
See more:
- Your computer requires entering a password after starting from Sleep mode, this is a fix
- Guide to quickly fix "Inaccessible Boot Device" error on Windows 10/8/7 and Windows Vista
- How to enable / disable the Security tab of files and folders on Windows?
I wish you all success!
You should read it
- How to customize Quick Access menus in Windows 10 and 8
- Quick access to files and folders on your computer
- Learn about the Quick Access Toolbar on Windows 10
- How to turn off Recent Files and Quick Access on Windows 10
- How to change Quick Access in File Explorer on Windows 10
- How to fix Quick Access Windows 11 error not showing recent files
- Create a quick access key in the Quick Access section in Excel
- Trick to customize the Quick Access Toolbar on Office 2013
May be interested
- How to combine multiple hard drives into a Volume on Windows 10
 when you have multiple hard drives on your computer, managing data files, as well as locating files is extremely difficult. however, like previous versions, windows 10 also has additional features that you can activate to combine all the drivers on your computer into a volume.
when you have multiple hard drives on your computer, managing data files, as well as locating files is extremely difficult. however, like previous versions, windows 10 also has additional features that you can activate to combine all the drivers on your computer into a volume. - 8 other uses of external hard drives/NAS besides file storage
 external hard drives and nas drives are useful devices for storing files. in fact, they're so useful that it's not uncommon for people to buy more than they really need.
external hard drives and nas drives are useful devices for storing files. in fact, they're so useful that it's not uncommon for people to buy more than they really need. - Check and monitor hard drive capacity with WinDirStat
 tipsmake.com - in the following article, we will introduce you to the free tool windirstat - with the function to list and display specifically how the capacity of the hard drive is being used.
tipsmake.com - in the following article, we will introduce you to the free tool windirstat - with the function to list and display specifically how the capacity of the hard drive is being used. - List of MSI motherboards that support Windows 11
 motherboard manufacturer msi has provided a list of products that support windows 11 - microsoft's latest operating system for users to refer to before deciding whether to upgrade to windows 11 or not.
motherboard manufacturer msi has provided a list of products that support windows 11 - microsoft's latest operating system for users to refer to before deciding whether to upgrade to windows 11 or not. - 4 ways to reuse hard drives
 do you have an old hard drive sitting in a drawer collecting dust? it doesn't have to be that way. there are some creative and fun ways to reuse old hard drives and make sure they don't end up in the trash.
do you have an old hard drive sitting in a drawer collecting dust? it doesn't have to be that way. there are some creative and fun ways to reuse old hard drives and make sure they don't end up in the trash. - How to display My Computer, This PC on Windows 10 Desktop
 how to make the my computer icon appear on the windows 10 desktop? on windows 10, my computer has been replaced with this pc, helping you quickly access drives and folders on your computer. for some reason, you accidentally lost this pc on your computer screen, here's how to bring this pc (my computer) to your desktop.
how to make the my computer icon appear on the windows 10 desktop? on windows 10, my computer has been replaced with this pc, helping you quickly access drives and folders on your computer. for some reason, you accidentally lost this pc on your computer screen, here's how to bring this pc (my computer) to your desktop. - Guide to controlling device security built-in in Windows (Part 1)
 in this two-part article we will show you how to protect windows xp, windows server 2003 or windows vista from unwanted or pre-installed devices such as usb flash drives. , ipod, cd-rom, dvd, wireless interface & he
in this two-part article we will show you how to protect windows xp, windows server 2003 or windows vista from unwanted or pre-installed devices such as usb flash drives. , ipod, cd-rom, dvd, wireless interface & he - 2 ways to fix Display Driver Failed To Start error on Windows 10
 lỗi hiển thị lỗi khi khởi động hiển thị lỗi driver start; using microsoft basic display driver instead. check windows update for a new display driver appears when the graphics card driver fails.
lỗi hiển thị lỗi khi khởi động hiển thị lỗi driver start; using microsoft basic display driver instead. check windows update for a new display driver appears when the graphics card driver fails. - How to block nearby Wi-Fi networks from appearing on Windows
 you can completely hide a wi-fi network or prevent it from showing again. also you can block all other wi-fi networks, just allow your computer to display and connect to the wi-fi networks you want easily.
you can completely hide a wi-fi network or prevent it from showing again. also you can block all other wi-fi networks, just allow your computer to display and connect to the wi-fi networks you want easily. - Looking back on 60 years of miraculous development of hard drives today
 the hard drive was first founded in 1956 by the ibm corporation. from a capacity of 5 megabytes, the hard drive has now reached 60 tb, up 12 million times. the hard drive was born that opened a new page in the history of technology development at that time.
the hard drive was first founded in 1956 by the ibm corporation. from a capacity of 5 megabytes, the hard drive has now reached 60 tb, up 12 million times. the hard drive was born that opened a new page in the history of technology development at that time.










 Download the new themes for Windows 10 now
Download the new themes for Windows 10 now How to download Windows 10 April update 2018 Update 1803
How to download Windows 10 April update 2018 Update 1803 How to protect files from being mistakenly deleted by Windows Defender
How to protect files from being mistakenly deleted by Windows Defender How to turn on suggestions for finding files on Windows 10
How to turn on suggestions for finding files on Windows 10 How to create a list of installed programs on Windows
How to create a list of installed programs on Windows Error 0x8007042b when updating Windows 10 April 2018 and how to fix it
Error 0x8007042b when updating Windows 10 April 2018 and how to fix it