Google Chrome does not automatically save passwords, how to quickly fix it
Normally, when you log in to an account on Google Chrome. A Chrome notification will appear in the upper right corner of the screen and ask if you want to save the password. And through that, users can easily click save to save their password.
However, there are some cases where Google Chrome does not save passwords automatically . Don't worry, this is not a big problem and TipsMake will help you fix this error immediately.
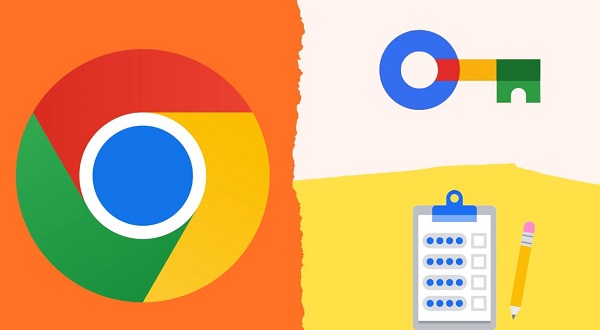
Why doesn't Google Chrome automatically save passwords?
Users can save contact information, payment information, and their login information to Chrome. However, the problem of Google Chrome not displaying the password saving notification has caused many users to have difficulty and not be able to save the password they need.
The reason Chrome does not save passwords is:
- The user accidentally turned off the Offer to save passwords feature . Therefore, the password saving notification is not displayed every time you log in to an account in this browser.
- The Google Chrome application is having some problem, for example the cache is corrupted. so it cannot save the password.
Instructions on how to fix when Google Chrome does not automatically save passwords
Here are some solutions for you to fix the error of Chrome not automatically saving passwords in one fell swoop.
1/ Turn on the suggestion to save password feature
- Step 1 : Users click on the 3 vertical dots in the top right corner of Chrome's screen > Select Settings .

- Step 2 : In the settings interface, click on the ' Autofill and password ' option in the list of options on the left > Continue clicking on Password Manager .

- Step 3 : Continue, look through the list of options on the left and click on Settings > Activate Offer to save passwords .

Note:
Even if you've turned on offers to save passwords, it could be because of a particular site you've previously refused to save passwords. So when logging in, Chrome does not display a suggestion to save the password. You can check in the Rejected Websites and Apps section below. Click the x next to that website to remove it.
In case you want to know how to view saved passwords on Chrome. You just need to click on the Password section > Click on the website you want to view the password > Enter the computer/phone password as required, then you can view the passwords you have saved.

2/ Delete Chrome's browsing data
As the admin shared from the beginning, a corrupted cache can affect the normal operation of the Chrome browser. So, you should try clearing your browsing data to resolve this issue.
- Step 1 : Access Chrome Settings as instructed above.
- Step 2 : Click on Privacy and security > Click on the line ' clear browsing data '.
- Step 3 : Set the time you want to delete data, tick the options according to the instructions> Once completed, click delete data . Note: You should uncheck the ' password and other login data ' line to avoid forgetting your account and not being able to log in again to the website you need.

3/ Update Google Chrome
This is also an effective way to fix problems occurring with Chrome. What you need to do is go to Chrome Settings again > Click on about Chrome > Then, if Chrome is not in the latest version, it will automatically update.
After the Chrome update process is complete, click on Rerun to complete the process.

4/ Update password manually
If there is no notification asking to save the password, you can update the password manually by:
- Step 1 : Open the website that needs to save the password on Chrome > Log in to your account as usual.
- Step 2 : On the address bar, look on the right side and click on the key icon (as shown in the photo)
- Step 3 : Then, select Save to complete this process.

TipsMake has shared how to fix the problem of Google Chrome not automatically saving passwords. Wish you success and thank you for following the article!
You should read it
- Google Chrome released Chrome 15 beta
- Google released Google Chrome 26
- Put Google as the homepage on Google Chrome
- Fix the Google Chrome sync feature not working
- The latest ways to fix faulty Google Chrome 2022
- Google launched Chrome 33, patched 7 new security bugs
- Top 10 best Google Chrome extensions to avoid distractions when working
- Please download Google Chrome 62 for Windows, Mac and Linux
May be interested
- Google has just taken a giant step in removing passwords
 users who are about to be able to use fingerprints or phone unlocking methods to log in to many google applications on chrome in android, instead of having to remember long and complicated passwords.
users who are about to be able to use fingerprints or phone unlocking methods to log in to many google applications on chrome in android, instead of having to remember long and complicated passwords. - Google Chrome error automatically opens new tab and how to fix it on Windows
 the error of google chrome automatically opening a new tab is making you uncomfortable? tipsmake has some tips to help you prevent chrome from opening new tabs.
the error of google chrome automatically opening a new tab is making you uncomfortable? tipsmake has some tips to help you prevent chrome from opening new tabs. - 3 Chrome extensions that automatically detect AI content
 people are using these chrome extensions to discover ai content quickly - they'll become part of your everyday browsing experience faster than you think!
people are using these chrome extensions to discover ai content quickly - they'll become part of your everyday browsing experience faster than you think! - Instructions for using Chrome's built-in password generator
 google chrome provides a password saving feature for all online accounts. chrome also has an integrated password generator, which automatically creates strong passwords with the click of a button.
google chrome provides a password saving feature for all online accounts. chrome also has an integrated password generator, which automatically creates strong passwords with the click of a button. - Google postpones automatic updates to turn off Chrome sound due to many web games
 google is slowly retracting updates on chrome to help block audio playback automatically after web developers say this feature affects many games and applications on the browser.
google is slowly retracting updates on chrome to help block audio playback automatically after web developers say this feature affects many games and applications on the browser. - How to Turn Off Google Chrome Updates Completely
 today's tipsmake will show you how to prevent google chrome from automatically updating on windows, mac, iphone and android platforms. note that stopping updating google chrome puts your device and other devices and systems at risk of hacking or cyberattacks.
today's tipsmake will show you how to prevent google chrome from automatically updating on windows, mac, iphone and android platforms. note that stopping updating google chrome puts your device and other devices and systems at risk of hacking or cyberattacks. - How to Optimize Google Chrome for Super Fast Startup
 we've all been there: clicking the chrome icon, then waiting for the browser to launch. the seemingly endless wait for the home page to load can be frustrating.
we've all been there: clicking the chrome icon, then waiting for the browser to launch. the seemingly endless wait for the home page to load can be frustrating. - How to Update Google Chrome Browser
 in this article, wikihow will show you how to update the google chrome browser on computers and mobile devices. although google chrome is usually set to update automatically, you can enable manual updates on your mobile device using the mobile app store or on your computer by visiting the 'about google page'. chrome' (about google chrome).
in this article, wikihow will show you how to update the google chrome browser on computers and mobile devices. although google chrome is usually set to update automatically, you can enable manual updates on your mobile device using the mobile app store or on your computer by visiting the 'about google page'. chrome' (about google chrome). - 6 easy ways to enter passwords into Chrome
 did you just switch to google chrome? if so, one of the first things you'll want to do is enter your current password into chrome. fortunately, the browser actually allows you to import passwords from a saved csv password file or from other browsers installed on your computer.
did you just switch to google chrome? if so, one of the first things you'll want to do is enter your current password into chrome. fortunately, the browser actually allows you to import passwords from a saved csv password file or from other browsers installed on your computer. - Automatically delete Cookies when exiting Google Chrome browser
 although you can manually clear cache, cookies and history of chrome, it is easy to forget, so, in this article, tipsmake.com will teach you how to automatically delete browser cookies on your computer. properties running windows and macos.
although you can manually clear cache, cookies and history of chrome, it is easy to forget, so, in this article, tipsmake.com will teach you how to automatically delete browser cookies on your computer. properties running windows and macos.










 Uninstalling extensions can improve Chrome performance
Uninstalling extensions can improve Chrome performance How to reset Edge browser on Windows quickly
How to reset Edge browser on Windows quickly Arc browser officially launched on Windows 11, what's hot?
Arc browser officially launched on Windows 11, what's hot? Instructions for turning off Tab Preview on Chrome
Instructions for turning off Tab Preview on Chrome How to password protect Chrome with Windows Hello
How to password protect Chrome with Windows Hello Top 10 most popular Web browsers today
Top 10 most popular Web browsers today