How to find images, search tips and tricks effectively
You often have to search for images on Google Images, but you just enter keywords and search normally, so it will be difficult to find good images and right for your requirements. Invite you to refer to the article below for how to search images, tips and tricks for effective image search.
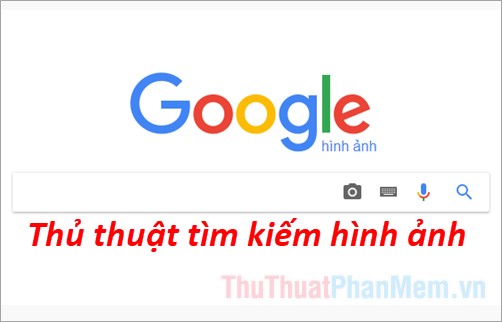
Usually you want to search for images, you just enter the search keyword into Google, then select the Image below to search for images.
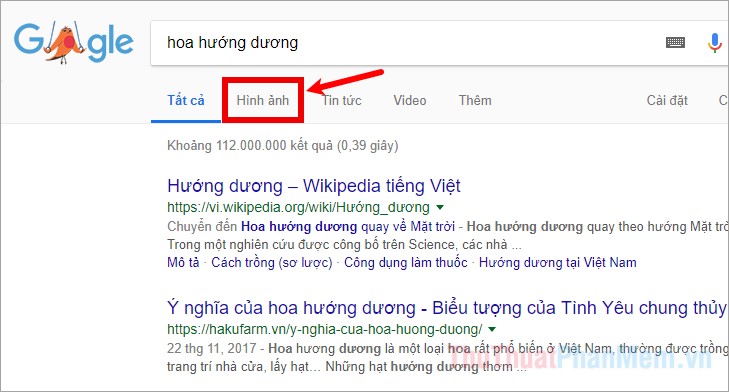
Or you go to the Google Image search page (Google Images) https://images.google.com/ and enter the image search keyword.

Immediately thousands of search results will be returned containing your search keyword. But it may not meet your search requirements such as size mismatch, color or file type .
So to optimize image search, you can follow some image search tips and tricks to be able to find images most effectively.
1. Search for images by size.
For example, you want to search for images with large size to be the wallpaper for your computer. But if you only enter keywords, the search results will contain images that contain keywords of all sizes, both small and large, such as the 'sunflower' above. So if you want to search for images with a specific size or size, then enter the search keyword, then select Tools.

When you select the tool, there will appear a bar containing tools that help you set to optimize search results, to search by size, select the Size section , here you have select the type of size you want: Large, Medium, Icon, Larger, Exact .

If you choose Larger then you need to choose a larger specific size. For example larger than 2MP (1600x1200).

If you want to find the right image for the size you want, then choose Correct and then enter the width and height in px units and click Search to search for the image.

You can set the size display on the image for easy tracking by selecting Other Tools -> Display Size . Such dimensions will be displayed on the image.

2. Search for images by color.
Similarly, you can combine search by color, for example, what color do you like, select the Color and choose the color you want to search for the image.

So the search results have been collapsed with the color you choose.

3. Search for images by file type.
If you just want to find images with file types that are all common image formats .png, .jpg, .ipeg, then you do not need to enter the file type after the search keyword. But if you only want to find images with specific image formats such as .png format, then you enter in the search box search keywords then enter filetype: png and click search.

The search results will now be in all images in .png format

Similarly, when searching for images, it is very difficult for you to find animations if you only enter search keywords. To search for beautiful animations, you enter keywords and then enter filetype: gif and search.

The result will be images with the file type .gif, you can choose any option.

4. Search for images by type.
Also in the Tools section , if you want to find what kind of image you choose, type and select the type of image you want to search: faces, photos, clip art, paintings, animations, .

For example, if you select a face, the images containing the keyword and face type will be displayed for search results.

5. Search for images by the time they were uploaded.
If you want to find the latest images then you use the image search feature over time. On the search toolbar, select Time -> choose time period , or choose custom time for you to choose the desired time.

To search for more detailed images, you use advanced image search by selecting Settings -> Advanced Search.

The Advanced Image Search page appears, there are many search criteria to help you search more effectively, you just need to enter the criteria that you want to search (can ignore the criteria that you (not required) and then click Advanced Search.

Thus the search results will be displayed according to the criteria you have entered.

Above are some tips and tricks to help you search for images on Google Images most effectively. Hope this article will help you often have to search for images on Google Images. Good luck!
You should read it
- 20 'tips' use Google Search effectively, not everyone knows (Part 1)
- 20 Great Google search tips
- How to search in Excel effectively
- How to search by image, how to find similar images
- 5 photo SEO tips to increase access from search engines
- Tricks for using Finder on Mac more effectively
- How to clear blurred images quickly and effectively
- 10 free search tools for Windows 10
May be interested
- How to clear blurred images quickly and effectively
 in the era of technology development today, the need for sharp images is an indispensable thing. but for some reason, your photos are blurred and blurry, so how to sharpen them. software tips will guide you how to clarify blurred images quickly and effectively.
in the era of technology development today, the need for sharp images is an indispensable thing. but for some reason, your photos are blurred and blurry, so how to sharpen them. software tips will guide you how to clarify blurred images quickly and effectively. - How to find unlicensed images on the internet
 high-quality stock photos have always been expensive to download, or if it's free you want to use for your own purposes, be careful as you may be pirating.
high-quality stock photos have always been expensive to download, or if it's free you want to use for your own purposes, be careful as you may be pirating. - Quick, accurate video search tips on YouTube
 with 300 hours of video on various topics posted on youtube every minute has turned it into a 'encyclopedia' repository about videos. but that also makes it difficult for users to search the largest video sharing service on the planet.
with 300 hours of video on various topics posted on youtube every minute has turned it into a 'encyclopedia' repository about videos. but that also makes it difficult for users to search the largest video sharing service on the planet. - How to Find Information About Someone Using Pictures
 do you have a photo of someone, but don't know who they are, or what the photo means? use a variety of online image search tools to find duplicates of photos, look up the source, and discover more information. google images (or google images) and tineye are the most popular options, you can even conduct searches right on your mobile device.
do you have a photo of someone, but don't know who they are, or what the photo means? use a variety of online image search tools to find duplicates of photos, look up the source, and discover more information. google images (or google images) and tineye are the most popular options, you can even conduct searches right on your mobile device. - The fast Google search tips you should know
 google is now the most popular search engine worldwide. as soon as you type the keyword, within a few seconds we get the results we need. however, there are a lot of google search tips that you ignore, making search results sometimes not desirable.
google is now the most popular search engine worldwide. as soon as you type the keyword, within a few seconds we get the results we need. however, there are a lot of google search tips that you ignore, making search results sometimes not desirable. - 7 tips to search on Facebook
 this social network is also said to contain a lot of information that google search did not find.
this social network is also said to contain a lot of information that google search did not find. - SEO images - Things you should know
 images are also one of the important factors when doing seo. in addition to searching by keywords, users also tend to search by image. therefore, it is not easy to make your website image stand in search rankings.
images are also one of the important factors when doing seo. in addition to searching by keywords, users also tend to search by image. therefore, it is not easy to make your website image stand in search rankings. - 7 best websites to find images with transparent backgrounds
 thankfully, there are several websites that host images with transparent backgrounds, making it easy to find images for your next project.
thankfully, there are several websites that host images with transparent backgrounds, making it easy to find images for your next project. - How to find similar images with Google Images (Google Images)
 how to find similar images with google images (google images). in the process of surfing the web, you see that there are good images, or on your computer, there are images that you want to search for similar images of that image or images similar to it that have images
how to find similar images with google images (google images). in the process of surfing the web, you see that there are good images, or on your computer, there are images that you want to search for similar images of that image or images similar to it that have images - How to search images on multiple sources at the same time
 often when looking for photos you will only find 1 source then find another source. that is quite time consuming. users can search on many different sources at the same time.
often when looking for photos you will only find 1 source then find another source. that is quite time consuming. users can search on many different sources at the same time.










 How to change the language on Facebook - Adjust the Facebook language
How to change the language on Facebook - Adjust the Facebook language How to delete and recover messages Zalo
How to delete and recover messages Zalo How to statistics messages on Facebook
How to statistics messages on Facebook How to create a free website simply and quickly on Weebly.com
How to create a free website simply and quickly on Weebly.com Instructions on how to unfriend on Zalo
Instructions on how to unfriend on Zalo Standard facebook video cover size - How to use Video as a Facebook Cover photo
Standard facebook video cover size - How to use Video as a Facebook Cover photo