Tricks for using Finder on Mac more effectively
There are a lot of things hidden in every Finder window. In this article, TipsMake will introduce you to some tips for using Finder on Mac to help you work more efficiently.
1. Quickly adjust column widths
Column view is the main Finder layout, which is also a favorite layout for working with files and folders. You can adjust the width of each column in the following two ways.
If you open a Finder window where the column width is a bit small, double-click the icon under the column dividers bar, the column width will automatically open to fit the longest file name.

Another way to adjust the column width is to manually hold the Option key (hold and drag the column divider). This will adjust the width of all columns at once in the window, and also select the default column size for all Finder windows in the future.
2. Set the default folder for the New Finder window
If you often work with a default folder, make it the default folder every time you open a new Finder window.
Click on Preferences in the Finder menu bar, under the General tab you will see the 'New Finder windows show' drop-down menu. Select one of the options in the list or click Other… to choose another container.

3. Customize the toolbar (Toolbar)
You can add a variety of options on the Finder toolbar for more convenient working.
To do this, right-click (or hold the Control key and then click) in the toolbar in Finder and choose Customize Toolbar . You will see a drop-down menu with a lot of selection buttons, you can click, drag and drop any button. is there on the toolbar. Alternatively, by default you can also drag and drop to replace any of the tools that were previously added.

4. Add shortcut to toolbar
You can add a few shortcuts to the top of the Finder window to go to whatever application, file or folder you want. Operation is very simple, just hold down the Command key and drag what you want to add to the empty part of the toolbar.

5. Merge open Finder windows
If you have too many Finder windows on your screen, you can quickly merge them into a single window. When a Finder window is active, click Window on the menu bar and choose Merge All Windows.

6. Show file or directory paths
The whereabouts of a folder or file are sometimes not immediately obvious when viewed in a Finder window, here's how they appear.
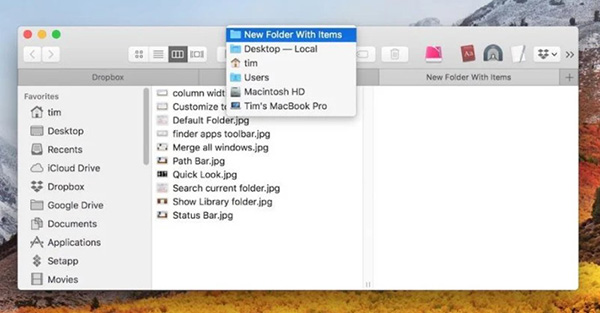
The easiest way is to right-click (or hold Control and then click) on the folder name and icon in the title bar. This will show you the entire container, the path to that file or folder, in the drop-down menu, allowing you to find it faster.

Alternatively, you can make the path continuously visible under all Finder windows, choose View> Show Path Bar in the Finder menu bar. You can double-click any folder in the path bar to go directly to that folder in the open window or tab.
If you do not want the Path bar to take up an area in each Finder window, you can make it appear as default in the title bar. Open Terminal (in Applications> Utilities) and type the following command:
defaults write com.apple.finder _FXShowPosixPathInTitle -bool true; killall Finder
If you do not want this path to appear in the title bar again, run the above command again but change true to false.
7. Show the status bar
Although disabled by default, the Finder status bar has two pieces of information that are useful for users to organize their files.
In the Finder menu bar, choose View> Show Status Bar, and in the blink of an eye you will see how many files are in an open folder as well as how much disk space is available.

8. Show the Library folder
Apple hides the Library folder by default to prevent users from accidentally deleting or corrupting important system files, but if you are constantly visiting this folder for work, here are two ways to show up. Library folder.
To quickly access the Library folder from the Finder menu, press Go, hold down the Option key, and select Library in the drop-down menu.

If you want the Library folder to be displayed forever, go to the home folder (in / user / [yourname] /… from the root directory of the system), choose View> Show View Options from the menu bar, then check the Show Library Folder box. at the bottom of the page.
9. Search only in current directory
The search bar in every Finder window gives you system-wide search by default, but there's an option that helps you automatically limit your search to just open folders.
Go to the menu bar, click Finder> Preferences and select the Advanced tab. In the drop-down menu labeled 'When performing a search', select Search the Current Folder.

10. Open full screen in Quick Look
Most macOS users are familiar with the Quick Look in Finder, which is used to preview featured files, but very few people know that it also has a full-screen slideshow mode.
You can open this feature by holding Option + spacebar to activate Quick Look. The screen dims so that the photos and files you have selected are highlighted.

You should read it
- How to Relaunch Finder on a Mac
- Sort and sort files in Lion Finder
- Download Windows Product Key Finder 2020 free, the software that stores the license key
- How to Use the Finder Tool in Google Docs, Sheets, and Slides
- How to Find the Library Folder on a Mac
- How to open Spotlight search results in Finder on Mac
- How to Password Protect Files on a Mac
- How to Remove .Ds_Store Files on Mac OS X
May be interested
- Music finder app - Share 5 smartest music finder apps
 do you want to find your favorite song on the music search app not only quickly but also accurately? below is the music finder app - share the 5 smartest music finder apps today.
do you want to find your favorite song on the music search app not only quickly but also accurately? below is the music finder app - share the 5 smartest music finder apps today. - How to Find the Library Folder on a Mac
 this wikihow teaches you how to force your mac's user 'library' folder to show up in the finder window. while the 'library' folder is hidden by default, you can prompt it to appear both temporarily and permanently. open finder . click the...
this wikihow teaches you how to force your mac's user 'library' folder to show up in the finder window. while the 'library' folder is hidden by default, you can prompt it to appear both temporarily and permanently. open finder . click the... - 28 tips and tricks for iPad 2
 your tablet may not be as full-featured as a laptop or desktop, but there are still some interesting tricks hidden in it.
your tablet may not be as full-featured as a laptop or desktop, but there are still some interesting tricks hidden in it. - How to open Spotlight search results in Finder on Mac
 spotlight is an extremely smart and useful search feature built into macos.
spotlight is an extremely smart and useful search feature built into macos. - 3 Apps to Find Free Wi-Fi Anywhere
 whether you're traveling abroad, working remotely, or just looking to save on your data plan, having reliable access to free wi-fi can be a lifesaver.
whether you're traveling abroad, working remotely, or just looking to save on your data plan, having reliable access to free wi-fi can be a lifesaver. - How to Password Protect Files on a Mac
 this wikihow teaches you how to create a password-protected disk image (dmg) folder on a mac. open finder. click the finder app icon, which resembles a blue face, in your mac's dock.
this wikihow teaches you how to create a password-protected disk image (dmg) folder on a mac. open finder. click the finder app icon, which resembles a blue face, in your mac's dock. - How to Remove .Ds_Store Files on Mac OS X
 the finder automatically places a .ds_store file into every folder you have opened. .ds_store files are created by the finder during its normal course of operation. these files hold view options, including the positions of icons, size of...
the finder automatically places a .ds_store file into every folder you have opened. .ds_store files are created by the finder during its normal course of operation. these files hold view options, including the positions of icons, size of... - The best free VPN application iOS users should not ignore
 netflix does not allow users to live in countries other than the united states to access and use the service. but with vpn services, you can access and use netflix wherever you are.
netflix does not allow users to live in countries other than the united states to access and use the service. but with vpn services, you can access and use netflix wherever you are. - Tips and search syntax in Google effectively
 you often use google to search information online. but how to increase the accuracy of search results is not known to everyone. here are 18 effective google search tips and tricks, which you can save and
you often use google to search information online. but how to increase the accuracy of search results is not known to everyone. here are 18 effective google search tips and tricks, which you can save and - Minecraft Dungeons Tips and Tricks for Beginners
 how to play minecraft dungeons for beginners helps you understand the rules and the most effective way to survive in the game. below are some tips to help you play and get acquainted with minecraft dungeons most effectively.
how to play minecraft dungeons for beginners helps you understand the rules and the most effective way to survive in the game. below are some tips to help you play and get acquainted with minecraft dungeons most effectively.










 How to completely remove Adobe Flash on a Mac
How to completely remove Adobe Flash on a Mac How to create Hackintosh USB with Clover Bootloader
How to create Hackintosh USB with Clover Bootloader Should I turn off my Mac after each use?
Should I turn off my Mac after each use? Instructions on how to check the configuration of a Macbook computer
Instructions on how to check the configuration of a Macbook computer How to turn off quick app notifications on Mac
How to turn off quick app notifications on Mac How to test optimized application for Mac M1
How to test optimized application for Mac M1