How to search in Excel effectively

Sometimes long tables of data up to hundreds of Excel pages will dazzle you if you try to find a small data item. You can not spend an hour to search each cell column by column, this is not only laborious but also very time consuming.
Thuthuatphanmem.vn will guide you how to search in Excel to be able to find information more effectively.
Please follow the example data table below.
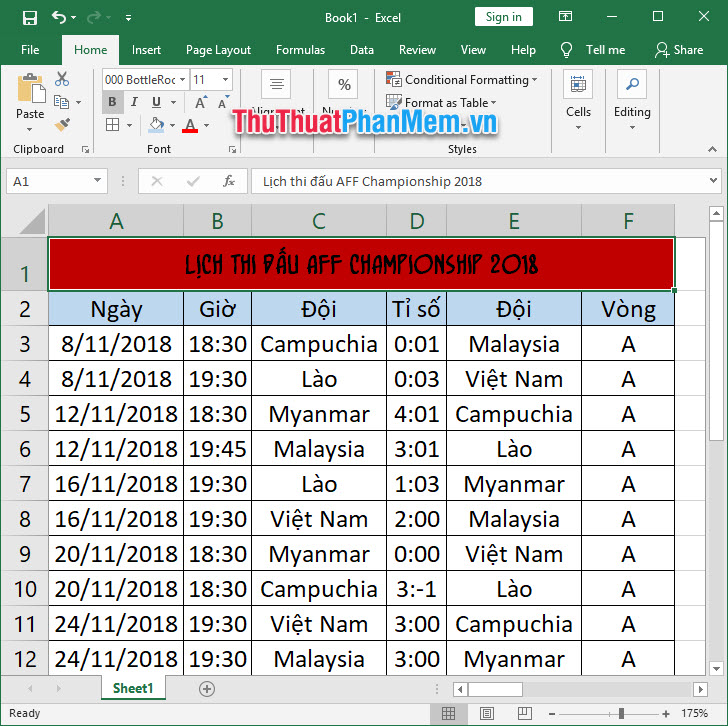
You look at this data sheet and think you want to search for 'Vietnam' teams matches. The search keyword here is 'Vietnam'.
1. Basic search in Excel
First, you need to open the Find & Replace window pane to be able to perform the search.
Method 1: Leave the Home ribbon open , then look for the Editing section at the end of the ribbon bar on the right.
Select the Find & Select magnifying glass icon and then select the first line Find .
Method 2: Use the key combination Ctrl + F .

The Find and Replace window opens, now you can enter keywords in Fi nd what and then click Find Next to search each word.

Or choose Find All , Excel will give you a list of positions of keywords.

2. Advanced search in Excel
Except searching by keyword, Excel also allows you to search by different types of cell formats and data types.
Simplest with format search.
First, click on Options to expand the search function. Then select Format to open the search window in Find Format format .

In this window pane, there are many options to find the format for you, the most common are Font ( font format), Border (grid format) and Fill (format for cell background).
You only need to adjust the format types you want in these items then click OK .

Finally perform the same search as in the basic search method.
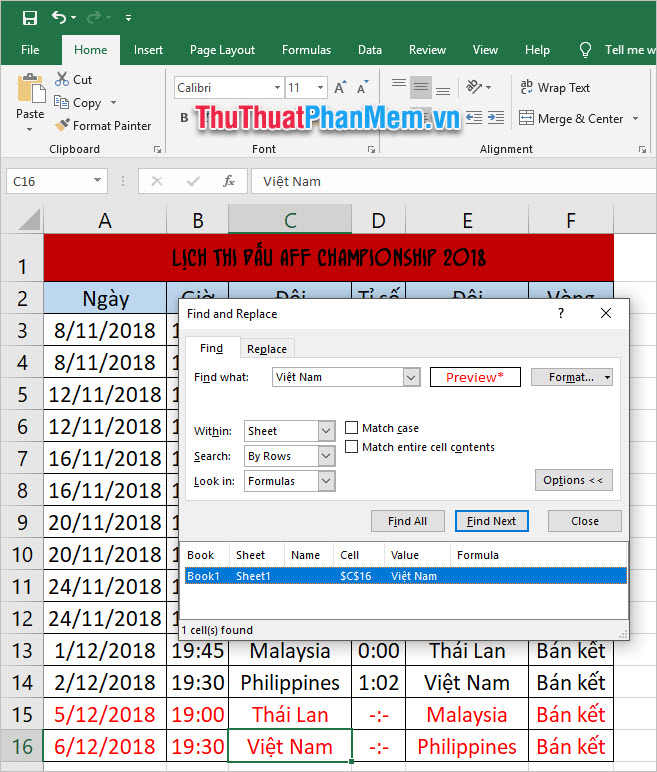
Thank you for following the article of TipsMake.vn on How to search in Excel, wish you can perform successfully.
You should read it
- 20 'tips' use Google Search effectively, not everyone knows (Part 1)
- How to use the Search function in Excel
- How to Search for Words in Excel
- Instructions for finding names in Excel
- Tips and search syntax in Google effectively
- How to use Hlookup function on Excel
- How to find images, search tips and tricks effectively
- Use the search and replace function in Excel
May be interested
- Share solutions when Excel does not round numbers effectively
 are you having trouble because excel doesn't round numbers? refer to the detailed fixes revealed by tipsmake
are you having trouble because excel doesn't round numbers? refer to the detailed fixes revealed by tipsmake - SEARCH () and SEARCHB () functions in Excel
 the search () function and the searchb () function are two functions that help you process strings in excel. when you need to find the starting position of a substring in a text string without case or case, you use the search () or searchb () function.
the search () function and the searchb () function are two functions that help you process strings in excel. when you need to find the starting position of a substring in a text string without case or case, you use the search () or searchb () function. - Search more effectively with Google
 surely one of us knows how to find information online. there are many ways and means to help you get the search results exactly as you want.
surely one of us knows how to find information online. there are many ways and means to help you get the search results exactly as you want. - How to Fix Value Error in Excel Quickly, 100% Effectively
 instructions for 2 ways to fix value errors in excel in the most detailed and fastest way. don't miss the article to fix it yourself.
instructions for 2 ways to fix value errors in excel in the most detailed and fastest way. don't miss the article to fix it yourself. - How to copy and move Sheets in Excel simply and easily
 copying and moving sheets in excel is an important operation to help manage data effectively. this article will guide you through quick, simple ways to do it, suitable for many versions of excel.
copying and moving sheets in excel is an important operation to help manage data effectively. this article will guide you through quick, simple ways to do it, suitable for many versions of excel. - Use the advanced search feature and create a filter in Gmail
 as we all know, gmail is one of google's online email services - the search giant. however, most users don't know or exploit advanced search features right inside gmail. in the following article, we will introduce you to these 'mysterious' features. besides, we can create filter system - filter based on user's search requirements.
as we all know, gmail is one of google's online email services - the search giant. however, most users don't know or exploit advanced search features right inside gmail. in the following article, we will introduce you to these 'mysterious' features. besides, we can create filter system - filter based on user's search requirements. - 20 Great Google search tips
 to exploit content on the internet effectively, you need to know a number of google search tips. this article will introduce you to 20 great google search tips.
to exploit content on the internet effectively, you need to know a number of google search tips. this article will introduce you to 20 great google search tips. - How to use the NPER function in Excel to plan loans and savings
 do you want to effectively manage and control your personal finances? then we invite you to learn how to use excel's nper function.
do you want to effectively manage and control your personal finances? then we invite you to learn how to use excel's nper function. - The LEFT function, how to use the left-hand string cutting function in Excel
 the left function in excel is used to trim the left string of characters in data parameters.
the left function in excel is used to trim the left string of characters in data parameters. - How to fix corrupted Excel files effectively on your computer
 when encountering an excel file error, users may feel annoyed and do not know how to fix it. common errors such as not being able to open excel files, slowness or font errors can all be resolved with simple but effective methods.
when encountering an excel file error, users may feel annoyed and do not know how to fix it. common errors such as not being able to open excel files, slowness or font errors can all be resolved with simple but effective methods.










 The square root formula in Excel - The square root function in Excel
The square root formula in Excel - The square root function in Excel How to split first and last names into 2 columns in Excel
How to split first and last names into 2 columns in Excel How to create horizontal lines in Word
How to create horizontal lines in Word Cute Powerpoint Wallpaper - Collection of cute backgrounds for Powerpoint Slide
Cute Powerpoint Wallpaper - Collection of cute backgrounds for Powerpoint Slide How to convert a word file to the fastest image
How to convert a word file to the fastest image How to merge cells in Excel - Instructions to merge cells in Excel 2010, 2013, 2016
How to merge cells in Excel - Instructions to merge cells in Excel 2010, 2013, 2016