How to resize photos in Photoshop
Resizing photos in Photoshop has many advantages compared to image editing software such as Paint, Snag It . to resize photos thanks to the ability to adjust photos according to existing or arbitrary patterns.

Resizing images may degrade the quality of the original image. If you reduce the image will help reduce the size of the image down, while increasing the image size will make the image blurry and blurry. Therefore, you should set the parameters of the image at a moderate rate to create the best quality photos. Let's proceed
Step 1: Open the image you need to resize. Then go to Menu Image => Image Size . or press the key combination Alt + Ctrl + I.

Step 2: After opening Image Size , a new dialog box will appear. Please adjust the parameters accordingly.
Item Pixel Dimensions: Display image size next to.
Width: Adjust the length of the image
Height: Adjust the height of the image
Item Document Size: Adjust the overall size of the image. In addition to the Width option , Height also has a Resolution option . When adjusting the parameters in the Document Size section can make indirect changes to Pixel Dimesions and vice versa.

- Scale Styles : This option to scale the image.
- Constrain Proportions : Help you lock the horizontal and vertical ratio of photos. This helps prevent your photos from being distorted by improperly scaling. If you do not like the ratio of images available, you can turn this option off
- Resample Image : Can customize the quality of the image after resizing the image. When this option is enabled, we will only change the image size in the Document Size because this option affects all pixels in a given image.

Step 3: After customizing the parameters, click the OK button and enjoy the results.

Image before resizing with vertical, horizontal is 500x632 pixels, 925 Kb image size.
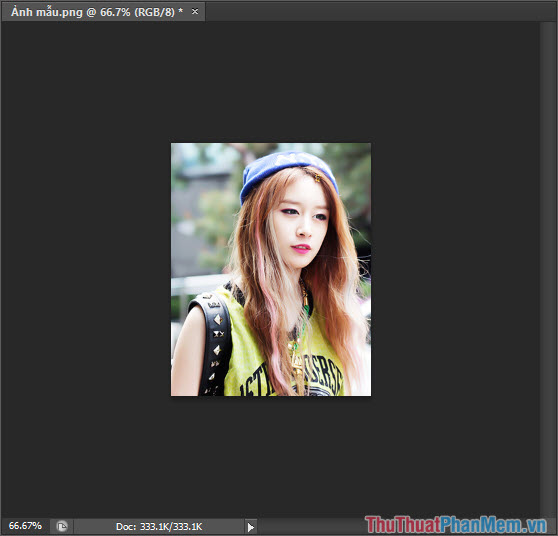
Image after adjustment with horizontal, vertical 300x379 pixels with image size 333.1 Kb
With resized photos in Photoshop, you can compress the size by shrinking the image resolution to make it easy to share with friends or use as Facebook avatar. However, if we want to enlarge images from small images, those enlarged images will be cracked or blurred, so this feature is only suitable when zoomed out. I wish you success and have the desired photos that fit your intended use!
You should read it
- How to resize images properly in Photoshop
- In this way, resizing images in bulk will not take much effort as before
- How to resize layers in Photoshop
- How to cut circular images in Photoshop
- How to batch resize photos with XnConvert
- Instructions for resizing photos with Paint
- Photoshop CS: Decorate photos
- How to automate Photoshop with Photoshop Scripts
- How to resize photos on iPhone mass
- Super photos will make you admire the ability of humans to Photoshop
- 'Laughing does not shut up' with 23 photos falling into the hands of photoshop workers without mind
- 3 tips to improve low-resolution image quality
May be interested

How to transplant photos on a computer simple, fast

Top 10 websites that provide free, beautiful Photoshop Brushes

How to smooth skin with Photoshop

How to clear the background in Photoshop standard, clean

How to change colors in Photoshop quickly and accurately

How to insert Logo into photos with Paint is simple






 How to resize images properly in Photoshop
How to resize images properly in Photoshop How to batch resize photos in Photoshop
How to batch resize photos in Photoshop In this way, resizing images in bulk will not take much effort as before
In this way, resizing images in bulk will not take much effort as before How to resize layers in Photoshop
How to resize layers in Photoshop How to cut circular images in Photoshop
How to cut circular images in Photoshop How to batch resize photos with XnConvert
How to batch resize photos with XnConvert