How to delete Watermark, simple stamp removal with Paint
1. Delete Watermark with Paint with white background photos
First, you need to open the image to remove Watermark with Paint software first. Paint is painting software that is added by default to Windows. If you do not already have Paint on your computer, you can download it at the following link: MS Paint.
 How to delete Watermark, simple stamp removal with Paint Picture 2
How to delete Watermark, simple stamp removal with Paint Picture 2
You need to make a selection around the watermark that will be inserted into the image. To make a selection you can use the selection function on the image, you need to click on the Select item on the toolbar of Paint.
The functions in Selection shapes can help you to make a selection around the Watermark. You can make rectangular selections with the Rectangular selection or create freehand selections with the Free-form selection . With the Watermark as shown in the image below, we can use the Rectangular selection to make an appropriate selection.
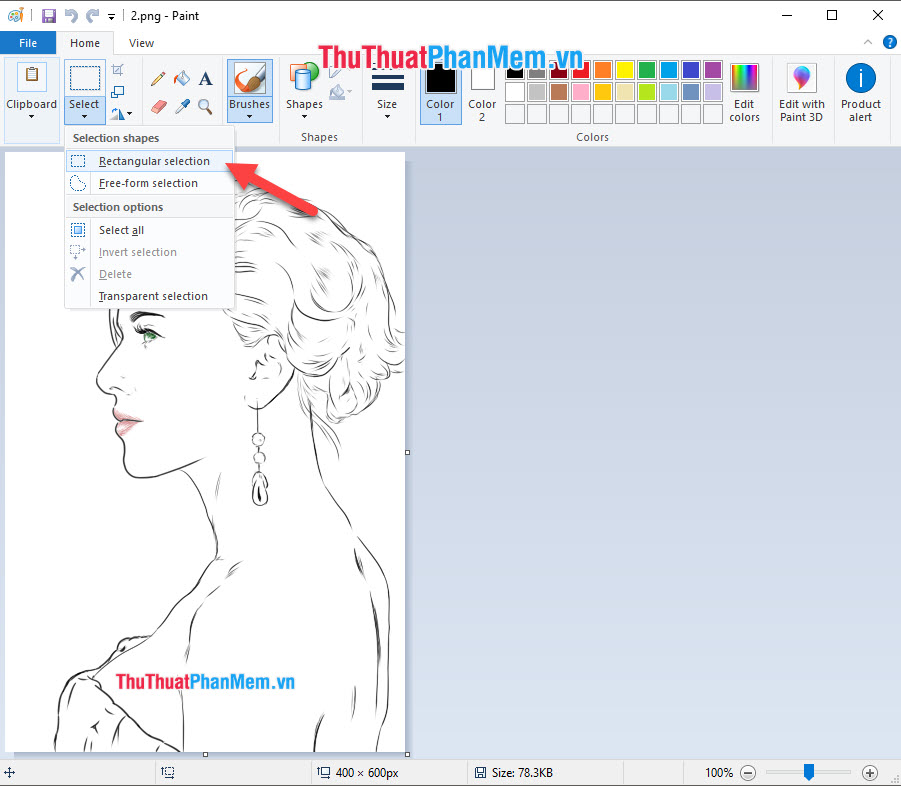 How to delete Watermark, simple stamp removal with Paint Picture 3
How to delete Watermark, simple stamp removal with Paint Picture 3
Drag to make a selection around the Watermark to delete.
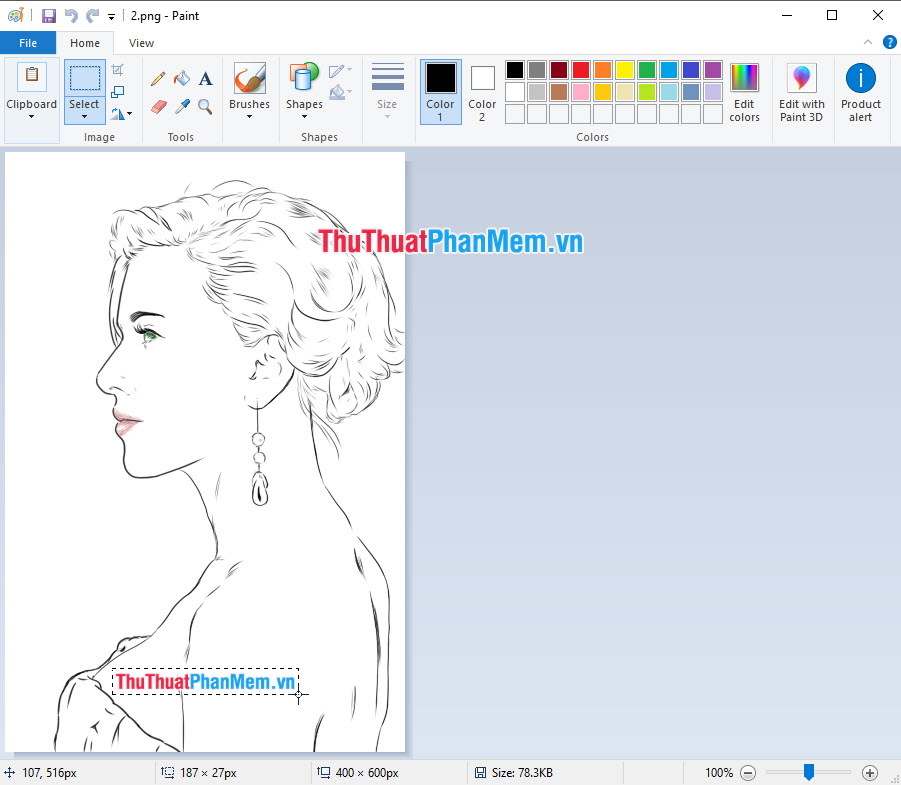 How to delete Watermark, simple stamp removal with Paint Picture 4
How to delete Watermark, simple stamp removal with Paint Picture 4
Then right-click on the same and select Delete , or you can also press the Delete button on the keyboard. After you press Delete , the image area you just selected will be erased from the image and returned to white.
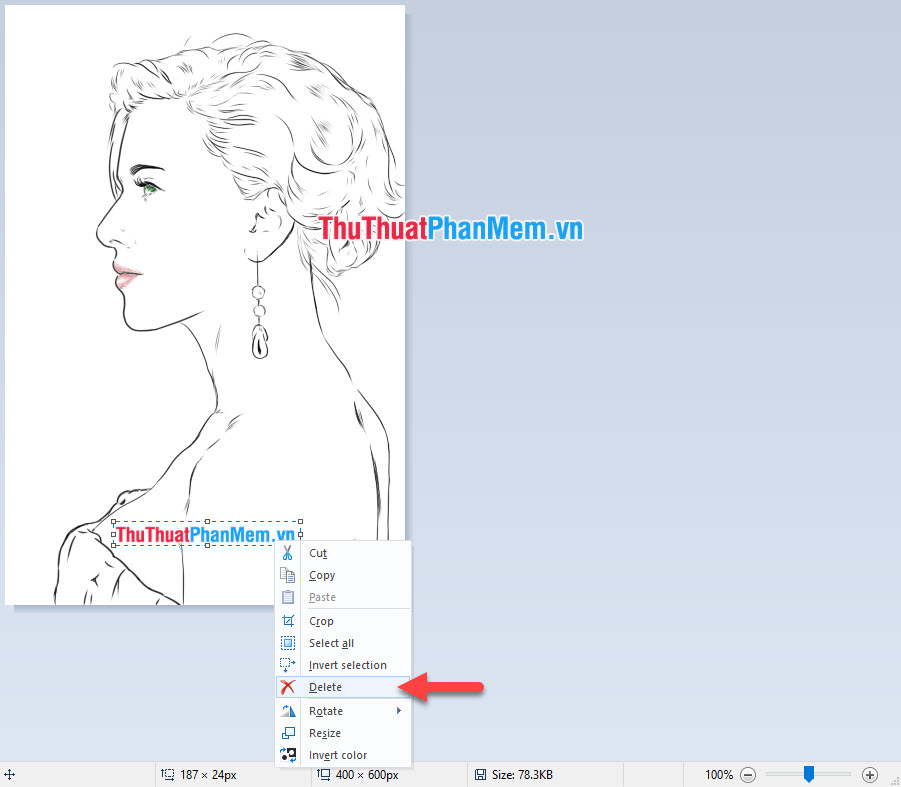 How to delete Watermark, simple stamp removal with Paint Picture 5
How to delete Watermark, simple stamp removal with Paint Picture 5
The result you will get is a picture that has been deleted Watermark as shown below.
 How to delete Watermark, simple stamp removal with Paint Picture 6
How to delete Watermark, simple stamp removal with Paint Picture 6
2. Further improvement after removing Watermark with Paint
After deleting Watermark, so that you can edit a bit of different lines on the background that Watermark erased. To do this best, you should enlarge the image to see the position of the line more clearly. To enlarge the image you click on the plus button in the lower right corner of the interface Paint.
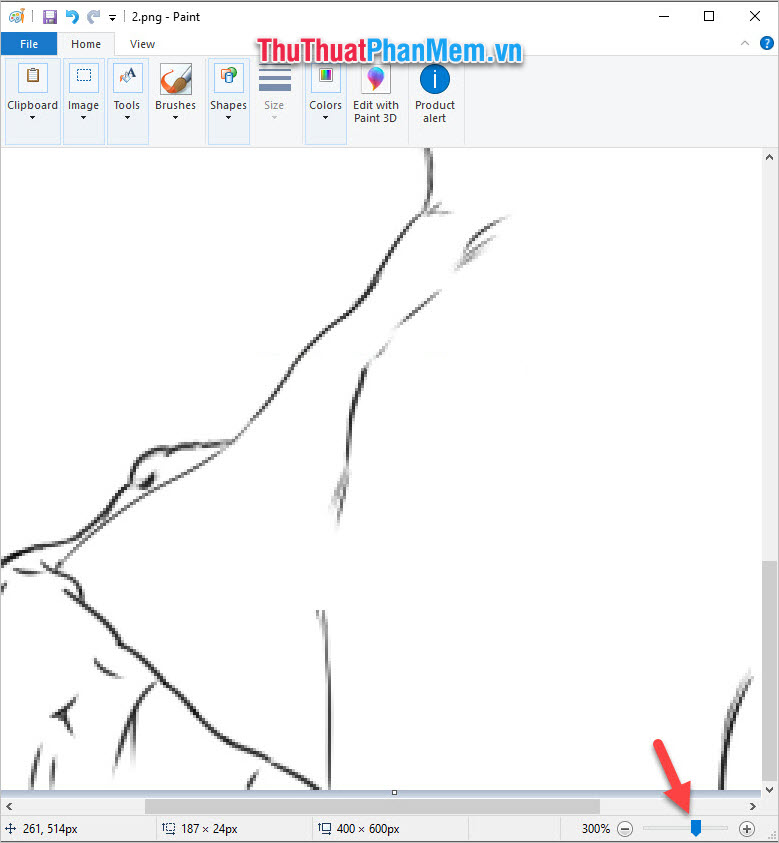 How to delete Watermark, simple stamp removal with Paint Picture 7
How to delete Watermark, simple stamp removal with Paint Picture 7
Use the Color picker to get the color of the line to draw more.
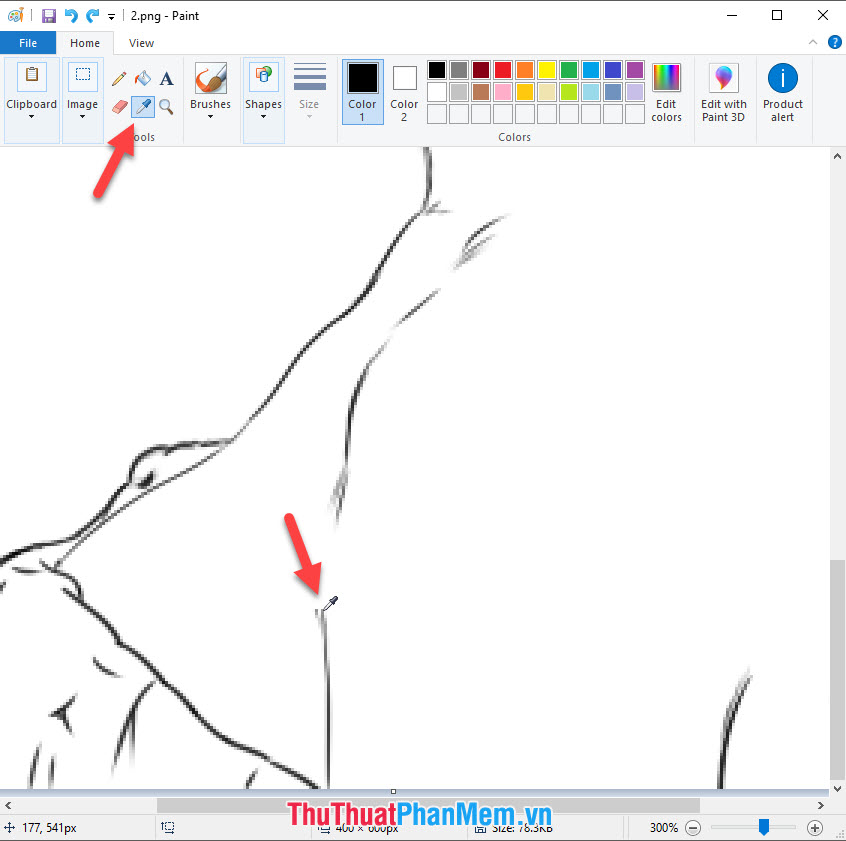 How to delete Watermark, simple stamp removal with Paint Picture 8
How to delete Watermark, simple stamp removal with Paint Picture 8
Click on the pencil-shaped Pecil tool and start drawing slowly to recreate the erased lines.
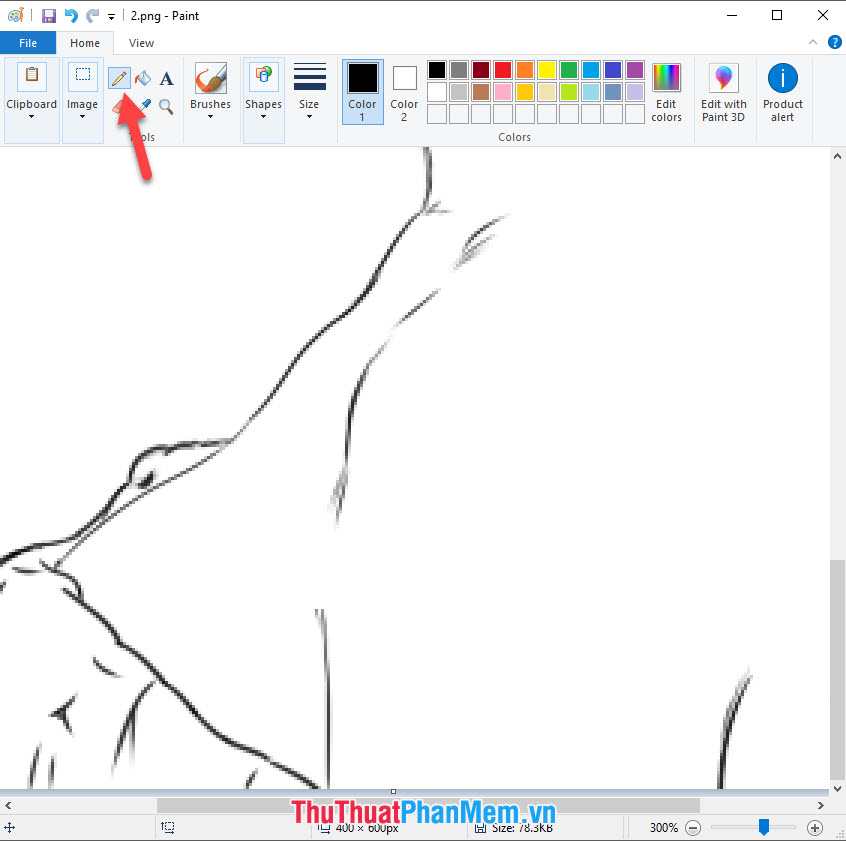 How to delete Watermark, simple stamp removal with Paint Picture 9
How to delete Watermark, simple stamp removal with Paint Picture 9
Once completed you can drag the image away to look again to see if it is really complete.
 How to delete Watermark, simple stamp removal with Paint Picture 10
How to delete Watermark, simple stamp removal with Paint Picture 10
3. Delete Watermark with Paint with color background images
If you need to delete the Watermark on non-white images like the above example, there are some other steps you need to do.
To remove Watermark with Paint on a colored background image, you also do nearly the same as how to remove Watermark with Paint on a white background image.
First, click on Select to open the array selection function on the image. Then click, hold and create an array to cover the watermarked image.
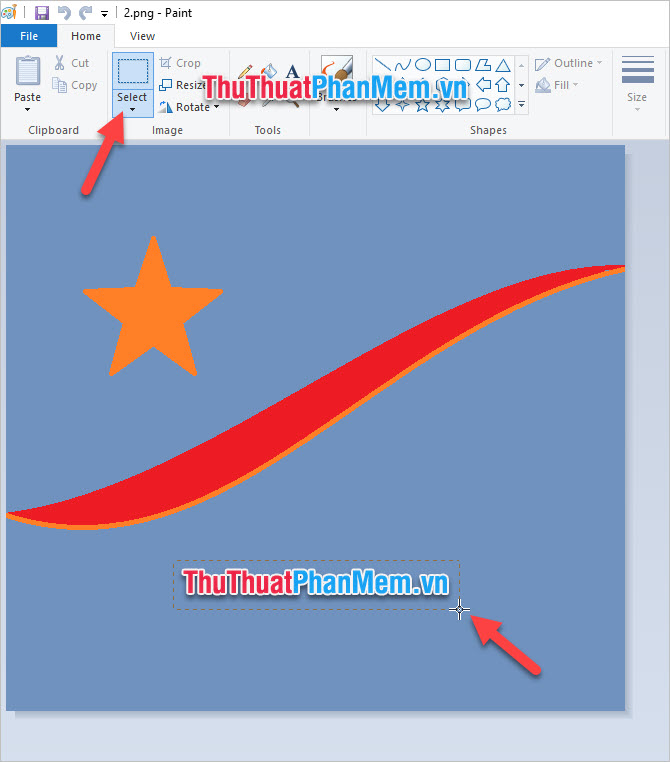 How to delete Watermark, simple stamp removal with Paint Picture 11
How to delete Watermark, simple stamp removal with Paint Picture 11
Right-click on the array created and select the Delete line .
 How to delete Watermark, simple stamp removal with Paint Picture 12
How to delete Watermark, simple stamp removal with Paint Picture 12
After you select Delete , your image will be blank in that position. Now you need to perform the function to close that gap.
Click on the Color picker tester icon in the Tools section of the Paint toolbar .
Then you hover the little bit around the white space has been created. Click in that area to sample the color of the image at that location.
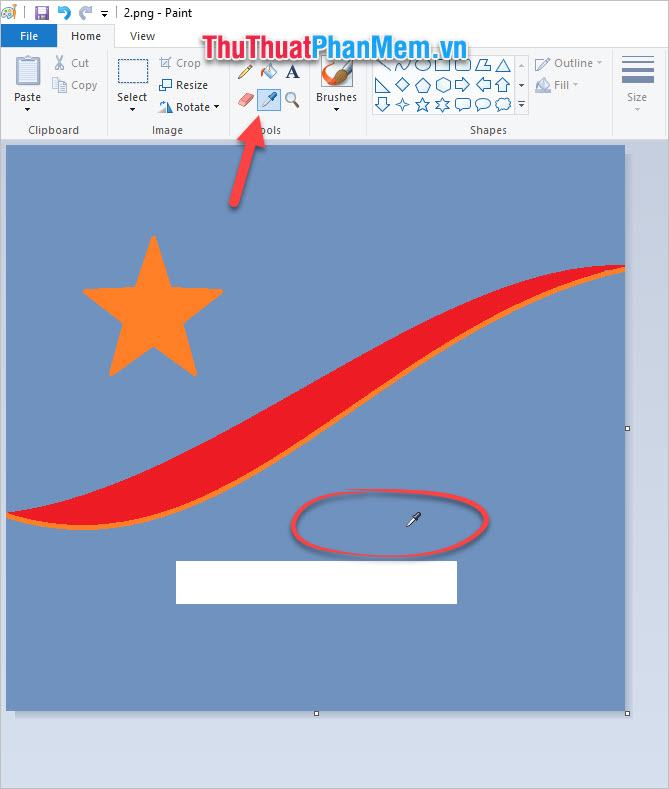 How to delete Watermark, simple stamp removal with Paint Picture 13
How to delete Watermark, simple stamp removal with Paint Picture 13
Next, you select the Fill color function in the Tools section on the toolbar and then click on the white patch to be sealed on the image to fill it.
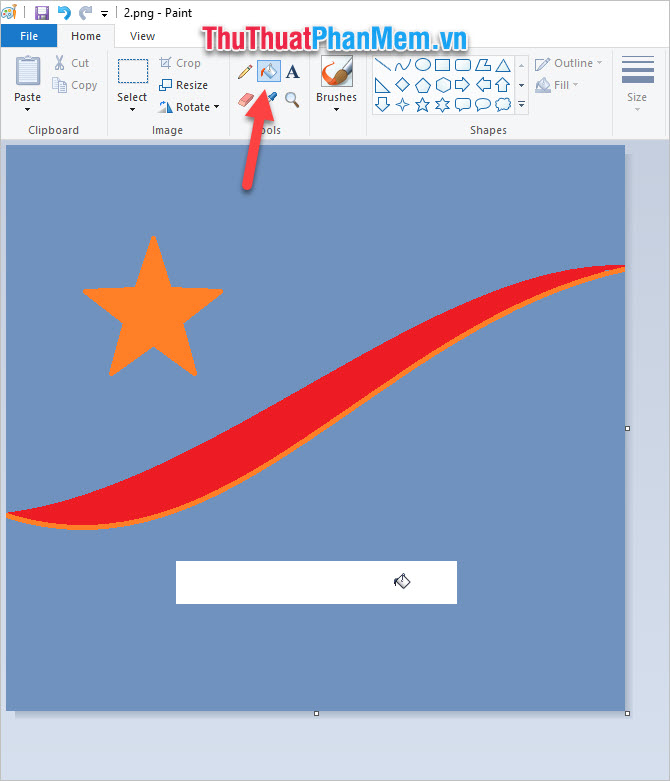 How to delete Watermark, simple stamp removal with Paint Picture 14
How to delete Watermark, simple stamp removal with Paint Picture 14
As a result, your photo has been color-coded. Watermark has been removed from the picture with Paint.
 How to delete Watermark, simple stamp removal with Paint Picture 15
How to delete Watermark, simple stamp removal with Paint Picture 15
Paint allows you to quickly remove watermarks only from plain-colored pictures. What if you have a picture with a complex background? In this case, you will have to use a more powerful program. We suggest checking out this guide on how to remove watermarks from photos. You will find detailed steps for Photoshop, an online program, and a convenient photo editor for Windows.
Thank you for reading our article TipsMake.com on how to delete Watermark, simple watermarking with Paint. I wish you success with the tutorial to perform the tips for your photos.
You should read it
- Google's algorithm deletes the stamp on stock photos
- Instructions to stamp photos, add watermark to images on Android phones
- Top 5 Watermark software - Stamp the best series
- Stamp video with Video Watermark Pro software
- How to stamp copyright PDF files
- How to insert, delete watermark in Word documents
- How to remove watermark copyright mark, delete Watermark on PDF files
- How to delete Watermark, delete stamps from photos in Photoshop
- How to create and delete Watermark in Word 2016
- How to Make a Watermark
- How to delete text on photos with Paint is extremely simple
- How to insert watermark, logo sink into Excel






 Google's algorithm deletes the stamp on stock photos
Google's algorithm deletes the stamp on stock photos Instructions to stamp photos, add watermark to images on Android phones
Instructions to stamp photos, add watermark to images on Android phones Top 5 Watermark software - Stamp the best series
Top 5 Watermark software - Stamp the best series Stamp video with Video Watermark Pro software
Stamp video with Video Watermark Pro software How to stamp copyright PDF files
How to stamp copyright PDF files How to insert, delete watermark in Word documents
How to insert, delete watermark in Word documents