How to export Google Photos library
Visit the Google Takeout website and sign in to your Google account. Click the 'Deselect All' button to export only media content from Google Photos and exclude the information from the rest of Google services.
 How to export Google Photos library Picture 1
How to export Google Photos library Picture 1
Click the 'Deselect All' button to export media content from Google Photos only
Scroll down to find 'Google Photos' and check the box next to it.
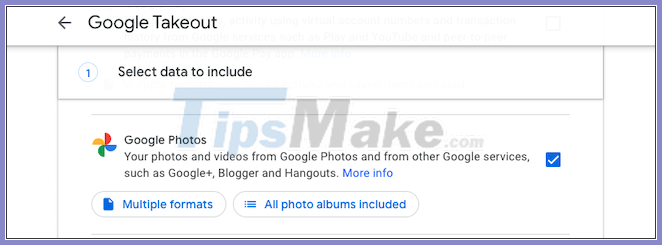 How to export Google Photos library Picture 2
How to export Google Photos library Picture 2
Check 'Google Photos'.
With the 'All Photo Albums Included' option , you can choose which albums you want to extract a copy of. By default, Takeout backs up all of your photo albums.
 How to export Google Photos library Picture 3
How to export Google Photos library Picture 3
Select which album you want to extract a copy from
The 'Multiple Formats' button tells you in what format the photos and videos will be exported.
 How to export Google Photos library Picture 4
How to export Google Photos library Picture 4
The 'Multiple Formats' button tells you in what format the photos and videos will be exported
Click the 'Next Step' button at the bottom of the page.
 How to export Google Photos library Picture 5
How to export Google Photos library Picture 5
Click the 'Next Step' button.
Here, Google allows you to personalize some aspects of the backup process. You can choose whether you want Google to save it to your favorite cloud storage or send it to you by email, as well as ask Google to automatically export your Photos data every 2 months, setting the archive file type and size.
 How to export Google Photos library Picture 6
How to export Google Photos library Picture 6
Google allows you to personalize several aspects of the backup process
Click "Create Export" once you have customized the export.
 How to export Google Photos library Picture 7
How to export Google Photos library Picture 7
Click "Create Export" to start exporting
Google will start creating a copy of your Photos library. Depending on how many photos and videos you have in the selected albums, this might take a few hours or even days. You can cancel the process using the 'Cancel Export' button.
 How to export Google Photos library Picture 8
How to export Google Photos library Picture 8
You can cancel the process with the 'Cancel Export' button.
When done, Google will send you an email titled 'Your Google data is ready to download' . Click the 'Download Your Files' button found inside this email to go to the archive download page. Sign in again with your Google account to confirm.
 How to export Google Photos library Picture 9
How to export Google Photos library Picture 9
Click the 'Download Your Files' button found inside this email to go to the archive download page
The file will begin downloading as soon as you visit the following 'Manage Your Exports' page . If not, select 'Download' next to the Photos export item in the list to request it manually. Please note that this download link will expire after a week.
 How to export Google Photos library Picture 10
How to export Google Photos library Picture 10
Select 'Download' next to the Photos export item in the list to request the export
There are two ways you can explore your downloaded archive. You can open the document 'archive_browser.html' to browse the gallery from a custom web application in a browser, or view individual photo or video files with the 'Google Photos' folder .
 How to export Google Photos library Picture 11
How to export Google Photos library Picture 11
Explore the downloaded archive
In addition to Photos, Google Takeout allows you to extract copies of data from other Google services like Gmail.
You should read it
- Instructions for using Google Photos on Windows 10
- Google Photos is about to have a feature to lock sensitive photos and videos on iPhone
- How to create animated GIF images with Google Photos on smartphones
- Use Google Photos to store unlimited photos
- Google released the API set for the .NET Framework
- 22 tips to help you master Google Photos
- How does Google Photos work? How to make the most of 15GB of free storage?
- How to Back Up Mac Photos
- How to save photos to Google Photos
- Google set up an electronic library of street art
- How to extract images in Google Docs
- What can Google Photos Assistant do for you?






 How to download Google Photos to your computer, export Google Photos library
How to download Google Photos to your computer, export Google Photos library How to extract images in Google Docs
How to extract images in Google Docs How to export photos, save photos in Photoshop
How to export photos, save photos in Photoshop Google released the API set for the .NET Framework
Google released the API set for the .NET Framework Google set up an electronic library of street art
Google set up an electronic library of street art Google Photos is about to have a feature to lock sensitive photos and videos on iPhone
Google Photos is about to have a feature to lock sensitive photos and videos on iPhone