How to Erase Ubuntu
Method 1 of 2:
Removing Ubuntu when Dual-Booting with Windows
-
 Insert your Windows installation disc into your computer. This could also be labeled as a Recovery disc. If you don't have an installation or recovery disc, you can create a recovery disc in Windows.
Insert your Windows installation disc into your computer. This could also be labeled as a Recovery disc. If you don't have an installation or recovery disc, you can create a recovery disc in Windows. -
 Boot from the CD. In order to boot from your recovery disc, you'll need to set your BIOS to boot from your CD/DVD drive. When the computer first starts up, press the BIOS setup key. This is typically F2, F10, F12, or Del. Navigate to the Boot menu and select your CD/DVD drive. Once you've selected it, save and reboot your computer.
Boot from the CD. In order to boot from your recovery disc, you'll need to set your BIOS to boot from your CD/DVD drive. When the computer first starts up, press the BIOS setup key. This is typically F2, F10, F12, or Del. Navigate to the Boot menu and select your CD/DVD drive. Once you've selected it, save and reboot your computer. -
 Open the command prompt. From the Recovery Disc's main menu, select the Command Prompt option. If you are using an Installation Disc, select 'Repair your computer', which should open the Command Prompt.
Open the command prompt. From the Recovery Disc's main menu, select the Command Prompt option. If you are using an Installation Disc, select 'Repair your computer', which should open the Command Prompt. -
 Fix your Master Boot Record. Performing this command will remove the dual-boot option when you start your computer, and boot straight into Windows. Enter the following command at the Command Prompt:
Fix your Master Boot Record. Performing this command will remove the dual-boot option when you start your computer, and boot straight into Windows. Enter the following command at the Command Prompt:bootrec /fixmbr -
 Reboot your computer. When you reboot, you should not see the option to select Ubuntu. Instead, you will be taken directly into Windows.
Reboot your computer. When you reboot, you should not see the option to select Ubuntu. Instead, you will be taken directly into Windows. -
 Open Disk Management. Once in Windows, it's time to get rid of the old Ubuntu installation and reclaim the hard disk space. Press Start, and the right-click on Computer/My Computer. Select Manage and then click Disk Management in the left frame of the Computer Management window.
Open Disk Management. Once in Windows, it's time to get rid of the old Ubuntu installation and reclaim the hard disk space. Press Start, and the right-click on Computer/My Computer. Select Manage and then click Disk Management in the left frame of the Computer Management window.- In Windows 8, press the Windows key + X and select Disk Management from the menu.

- In Windows 8, press the Windows key + X and select Disk Management from the menu.
-
 Delete your Ubuntu partitions. Right-click on your Ubuntu partitions and select Delete. Make sure that you are deleting the correct partition. Once the partition is deleted, it will become unallocated space. Right-click on your Windows partition and select Extend partition. Select the free space just created to add it to your Windows installation.[1]
Delete your Ubuntu partitions. Right-click on your Ubuntu partitions and select Delete. Make sure that you are deleting the correct partition. Once the partition is deleted, it will become unallocated space. Right-click on your Windows partition and select Extend partition. Select the free space just created to add it to your Windows installation.[1]
Method 2 of 2:
Removing Ubuntu from a Single-Boot System
-
 Insert the disc of the operating system you want to install. When Ubuntu is the only operating system of the computer, you can remove it by using an operating system install disc for any operating system. Once you've inserted it, restart the computer and boot from CD, as outlined in Step 2 above.
Insert the disc of the operating system you want to install. When Ubuntu is the only operating system of the computer, you can remove it by using an operating system install disc for any operating system. Once you've inserted it, restart the computer and boot from CD, as outlined in Step 2 above. -
 Delete the Ubuntu partition. Once you start the installation process for the new operating system, you are given the opportunity to create and delete partitions on your hard drive. Select your Ubuntu partition and delete it. This will return the partition to unallocated space.
Delete the Ubuntu partition. Once you start the installation process for the new operating system, you are given the opportunity to create and delete partitions on your hard drive. Select your Ubuntu partition and delete it. This will return the partition to unallocated space. -
 Continue installing the operating system, or remove the disc and power down the computer. Once the partition is deleted, Ubuntu has been successfully removed from the computer. You can now install a new operating system such as Windows 7 or Windows 8.
Continue installing the operating system, or remove the disc and power down the computer. Once the partition is deleted, Ubuntu has been successfully removed from the computer. You can now install a new operating system such as Windows 7 or Windows 8.- If you choose not to install the operating system, your computer will be unusable until one is installed.

- If you choose not to install the operating system, your computer will be unusable until one is installed.
5 ★ | 1 Vote
You should read it
- How to Copy Computer Games from CD to Your Hard Drive
- How to Create a Bootable Windows XP ISO from a Folder
- How to Install Ubuntu Linux Without CD (Windows)
- How to Burn ISO File to DVD
- Top 5 best coal players 2019
- How to Play a CD on a Desktop Computer
- How to Do a Clean Installation of Windows 7 from DVD Disc and USB
- How to Create an ISO File
May be interested
- 5 Reasons Ubuntu Cinnamon Is Better Than Other Ubuntu Versions
 ubuntu cinnamon became an official ubuntu release in 2023. it gives you ubuntu but with the cinnamon desktop environment instead of gnome.
ubuntu cinnamon became an official ubuntu release in 2023. it gives you ubuntu but with the cinnamon desktop environment instead of gnome. - 7 reasons to upgrade to Ubuntu 23.04
 canonical released the final version of ubuntu 23.04, called lunar lobster, in april 2023. this version of ubuntu offers quite a few changes and updates that many will surely appreciate.
canonical released the final version of ubuntu 23.04, called lunar lobster, in april 2023. this version of ubuntu offers quite a few changes and updates that many will surely appreciate. - Ubuntu 19.10: Roadmap for release & planned features
 ubuntu 19.04 disco dingo has been officially released for several months and now is probably the right time to spend some time discussing the upcoming ubuntu 19.10 'eoan ermine'.
ubuntu 19.04 disco dingo has been officially released for several months and now is probably the right time to spend some time discussing the upcoming ubuntu 19.10 'eoan ermine'. - Tips and tricks after installing Ubuntu
 ubuntu is one of the completely free open source operating systems. this is a distribution (distro) of linux with the second highest amount of traffic after linux mint.
ubuntu is one of the completely free open source operating systems. this is a distribution (distro) of linux with the second highest amount of traffic after linux mint. - What is Ubuntu? Why should you use Ubuntu to replace Windows?
 what is ubuntu? why should you use ubuntu to replace windows? currently, ubuntu is much more popular than before and is strongly developed. in this article, the software tips will help you learn about ubuntu and why ubuntu should be used instead of windows.
what is ubuntu? why should you use ubuntu to replace windows? currently, ubuntu is much more popular than before and is strongly developed. in this article, the software tips will help you learn about ubuntu and why ubuntu should be used instead of windows. - How to run Ubuntu 18.04 or 18.10 on Raspberry Pi
 raspberry pi and ubuntu seem like an ideal combination, but don't have an official standard ubuntu image for single-board computers.
raspberry pi and ubuntu seem like an ideal combination, but don't have an official standard ubuntu image for single-board computers. - How to Install Ubuntu 13.10
 ubuntu is a kind of linux operating system designed to run on desktop and laptop computers. ubuntu is an open-source program, meaning its code can be accessed and modified by end users. and because it's free, ubuntu is said to be the most...
ubuntu is a kind of linux operating system designed to run on desktop and laptop computers. ubuntu is an open-source program, meaning its code can be accessed and modified by end users. and because it's free, ubuntu is said to be the most... - Distinguish Delete and Erase, wipe and shred
 wiping, shredding, deleting, erasing all seem to have similar meanings, but in essence, these operations have completely different meanings.
wiping, shredding, deleting, erasing all seem to have similar meanings, but in essence, these operations have completely different meanings. - What's new in Ubuntu 18.04? Should update
 the ubuntu 18.04 lts 'bionic beaver' update promises to bring a host of new features to linux computers. if you're wondering what's new in ubuntu 18.04? should i update ubuntu 18.04 or not? the answer will be given to you in tipsmake's article below
the ubuntu 18.04 lts 'bionic beaver' update promises to bring a host of new features to linux computers. if you're wondering what's new in ubuntu 18.04? should i update ubuntu 18.04 or not? the answer will be given to you in tipsmake's article below - 5 things to do when installing Ubuntu on PC
 ubuntu is a powerful linux distribution suitable for a wide variety of use cases, ideal for both beginners and seasoned linux users.
ubuntu is a powerful linux distribution suitable for a wide variety of use cases, ideal for both beginners and seasoned linux users.

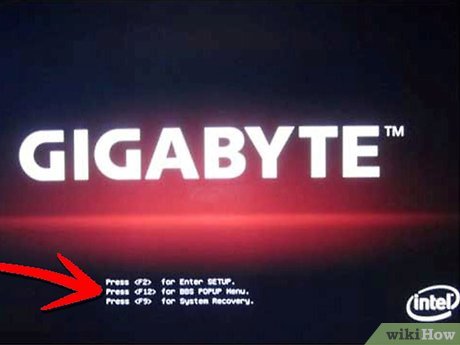
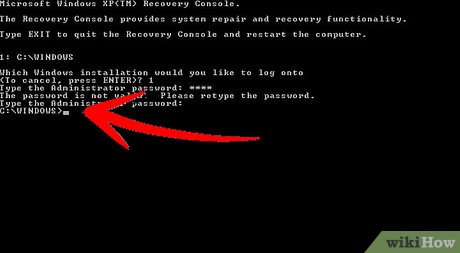



















 How to Install and Uninstall Applications from Terminal in Ubuntu
How to Install and Uninstall Applications from Terminal in Ubuntu How to Install Wine on Ubuntu
How to Install Wine on Ubuntu How to Install Skype in Ubuntu
How to Install Skype in Ubuntu How to Change Themes on Ubuntu with Gnome Tweak Tool
How to Change Themes on Ubuntu with Gnome Tweak Tool How to Open a Terminal Window in Ubuntu
How to Open a Terminal Window in Ubuntu How to Set up an FTP Server in Ubuntu Linux
How to Set up an FTP Server in Ubuntu Linux