How to Open a Terminal Window in Ubuntu
Method 1 of 4:
Using Keyboard Shortcuts
-
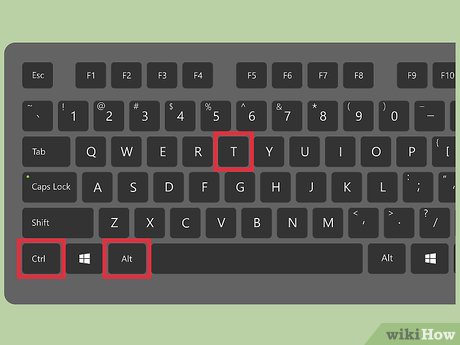 Press .Ctrl+Alt+T. This will launch the Terminal.[1]
Press .Ctrl+Alt+T. This will launch the Terminal.[1] -
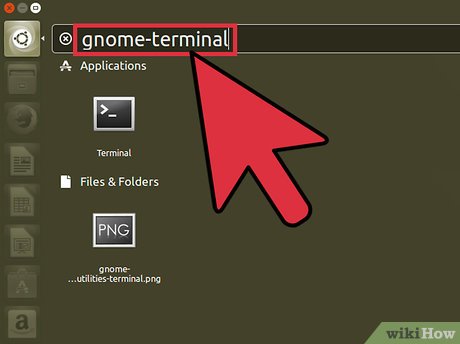 Press .Alt+F2 and type gnome-terminal. This will also launch the Terminal.
Press .Alt+F2 and type gnome-terminal. This will also launch the Terminal. -
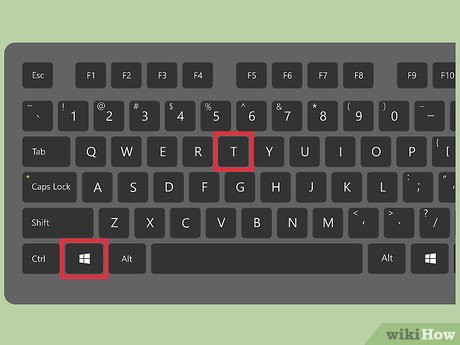 Press .⊞ Win+T (Xubuntu only). This Xubuntu-specific shortcut will also launch Terminal.[2]
Press .⊞ Win+T (Xubuntu only). This Xubuntu-specific shortcut will also launch Terminal.[2] -
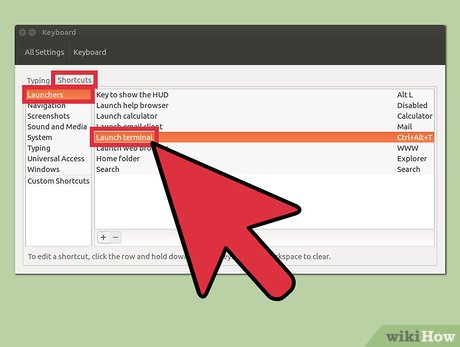 Set a custom shortcut. You can change the shortcut from Ctrl+Alt+T to something else:
Set a custom shortcut. You can change the shortcut from Ctrl+Alt+T to something else:- Click the "System settings" button in the Launcher bar.
- Click the "Keyboard" option in the "Hardware" section.
- Click the "Shortcuts" tab.
- Click the "Launchers" category and then highlight "Launch terminal."
- Press your new keyboard shortcut.
Method 2 of 4:
Using the Dash
-
 Click the Dash button or press .⊞ Win. The Dash button can be found in the upper-left corner, and has the Ubuntu logo.
Click the Dash button or press .⊞ Win. The Dash button can be found in the upper-left corner, and has the Ubuntu logo.- If you switched your Super Key from ⊞ Win to something else, press the new key instead.
-
 Type terminal.
Type terminal. -
 Press .⏎ Return.[3]
Press .⏎ Return.[3]
Method 3 of 4:
Using a Launcher Shortcut
-
 Click the Dash button. You can find this in the Launcher bar, and it has the Ubuntu logo.
Click the Dash button. You can find this in the Launcher bar, and it has the Ubuntu logo. -
 Type terminal to search for it.
Type terminal to search for it. -
 Drag the "Terminal" icon from the search results to your Launcher bar.
Drag the "Terminal" icon from the search results to your Launcher bar. -
 Click the new Terminal icon to launch it any time.
Click the new Terminal icon to launch it any time.
Method 4 of 4:
Using Ubuntu 10.04 and Earlier
-
 Click the Applications button. This can be found in the Launcher bar in older versions of Ubuntu.
Click the Applications button. This can be found in the Launcher bar in older versions of Ubuntu. -
 Click "Accessories." In Xubuntu, click "System" instead.
Click "Accessories." In Xubuntu, click "System" instead. -
 Click "Terminal."
Click "Terminal."
5 ★ | 1 Vote
You should read it
- How to Launch Programs from Command Line on Linux
- How to make Windows Terminal the default Terminal application and its benefits
- How to Open a Terminal Window in Mac
- How to Customize Your Mac Using the Terminal
- 6 interesting terminal commands on Mac
- How to use Terminal on a Mac
- Configuring Terminal Services Gateway of Windows Server 2008 (Part 2)
- 8 best free Terminal Emulator apps for Android
May be interested
- How to Install Windows Terminal on Windows 10
 windows terminal is an open source application that allows you to open multiple console tabs in the same window.
windows terminal is an open source application that allows you to open multiple console tabs in the same window. - 6 ways to fix Windows Terminal not opening error
 windows terminal is a pretty effective tool as it allows you to type in a variety of command line tools for both windows 10 and 11. this sounds good as long as you can open it.
windows terminal is a pretty effective tool as it allows you to type in a variety of command line tools for both windows 10 and 11. this sounds good as long as you can open it. - How to Install and Uninstall Applications from Terminal in Ubuntu
 if you're new to ubuntu and you're thinking about that how to install and uninstall software on your os, then you should read this article. you can install and uninstall software on ubuntu in two ways: through command line (terminal) or...
if you're new to ubuntu and you're thinking about that how to install and uninstall software on your os, then you should read this article. you can install and uninstall software on ubuntu in two ways: through command line (terminal) or... - How to check available memory in Ubuntu
 linux, bsd and * nix operating systems in general, provide users with many options to view information within the system. just open a terminal and type cat / proc / cpuinfo, cat / proc / meminfo or cat / proc / net / wireless.
linux, bsd and * nix operating systems in general, provide users with many options to view information within the system. just open a terminal and type cat / proc / cpuinfo, cat / proc / meminfo or cat / proc / net / wireless. - How to customize Windows Terminal application
 with the new windows terminal application, windows finally has a tabbed terminal that can run command prompt, powershell and bash in the same window. and it's highly customizable, you can even set animated gifs as wallpapers.
with the new windows terminal application, windows finally has a tabbed terminal that can run command prompt, powershell and bash in the same window. and it's highly customizable, you can even set animated gifs as wallpapers. - How to open a folder on a Mac using a command in Terminal
 the method of accessing folders using terminal is a bit more complicated than navigating in the finder you would normally do.
the method of accessing folders using terminal is a bit more complicated than navigating in the finder you would normally do. - How to use Terminal on a Mac
 terminal on mac is a command line interface that allows you to use unix commands to complete some tasks much faster than using a graphical user interface (gui). with the terminal command, you can open files, improve your mac's performance, and more. here's how to use terminal on mac, including some basic commands you can get started.
terminal on mac is a command line interface that allows you to use unix commands to complete some tasks much faster than using a graphical user interface (gui). with the terminal command, you can open files, improve your mac's performance, and more. here's how to use terminal on mac, including some basic commands you can get started. - How to use ChatGPT from Ubuntu Terminal using ShellGPT
 artificial intelligence has emerged as a phenomenon in the new age. with new features added daily, there's a lot to look forward to.
artificial intelligence has emerged as a phenomenon in the new age. with new features added daily, there's a lot to look forward to. - How to Install Ubuntu Tweak 0.5.1 in Ubuntu
 if you wanna to install this package manually, just go to their homepage. there you will be able to see which versions are available and which version you need. second way is to install this application through terminal using three simple...
if you wanna to install this package manually, just go to their homepage. there you will be able to see which versions are available and which version you need. second way is to install this application through terminal using three simple... - How to Open Terminal in Windows
 this wikihow teaches you how to open the command prompt terminal window, using a windows pc. you can open the command prompt from your start menu or from any folder in the file explorer. you can also use the windows run feature. open your...
this wikihow teaches you how to open the command prompt terminal window, using a windows pc. you can open the command prompt from your start menu or from any folder in the file explorer. you can also use the windows run feature. open your...


















 How to Set up an FTP Server in Ubuntu Linux
How to Set up an FTP Server in Ubuntu Linux How to Format a USB Flash Drive in Ubuntu
How to Format a USB Flash Drive in Ubuntu How to Install Ubuntu Linux
How to Install Ubuntu Linux How to Format a Hard Drive Using Ubuntu
How to Format a Hard Drive Using Ubuntu How to Become Root in Ubuntu
How to Become Root in Ubuntu How to Uninstall Ubuntu Software
How to Uninstall Ubuntu Software