How to Change Themes on Ubuntu with Gnome Tweak Tool
Part 1 of 3:
Installing GNOME Tweak Tool and Shell Extensions
-
 Press the Control+Alt+T keys together to open the terminal.
Press the Control+Alt+T keys together to open the terminal.- Linux keyboard shortcuts are the same using a Mac or PC keyboard.
-
 Type sudo apt-get install gnome-tweak-tool into the Terminal, then hit ↵ Enter. This will contact the official repository to download the GNOME Tweak Tool package. When prompted, enter your account (current) password and the download and installation will proceed.
Type sudo apt-get install gnome-tweak-tool into the Terminal, then hit ↵ Enter. This will contact the official repository to download the GNOME Tweak Tool package. When prompted, enter your account (current) password and the download and installation will proceed.- The "sudo" command grants security privileges of the super user. The apt-get command handles the Advanced Packing Tool (APT) to install the package.
- Installing packages requires an active network connection. Do not disconnect from the network until installation is complete.
-
 Type sudo add-apt-repository ppa:webupd8team/gnome3 into the Terminal, then hit ↵ Enter. This will give you access to the PPA (Personal Package Archive) to access GNOME Shell Extensions and its themes since they cannot be downloaded through the official repository.[1]
Type sudo add-apt-repository ppa:webupd8team/gnome3 into the Terminal, then hit ↵ Enter. This will give you access to the PPA (Personal Package Archive) to access GNOME Shell Extensions and its themes since they cannot be downloaded through the official repository.[1] -
 Type sudo apt-get update into the Terminal, then hit ↵ Enter. This will make sure the PPA content is up-to-date.
Type sudo apt-get update into the Terminal, then hit ↵ Enter. This will make sure the PPA content is up-to-date. -
 Type sudo apt-get install gnome-shell-extensions-user-themes into the Terminal, then hit ↵ Enter. This will install the GNOME Shell Extensions with user theme support enabling you to download and install custom themes to use with the Tweak Tool.
Type sudo apt-get install gnome-shell-extensions-user-themes into the Terminal, then hit ↵ Enter. This will install the GNOME Shell Extensions with user theme support enabling you to download and install custom themes to use with the Tweak Tool. -
 Restart your computer. The GNOME Tweak Tool requires a restart for extensions installed to the tool.
Restart your computer. The GNOME Tweak Tool requires a restart for extensions installed to the tool.
Part 2 of 3:
Acquiring GNOME Shell Themes
-
 Press the Control+Alt+T keys together to open the Terminal.
Press the Control+Alt+T keys together to open the Terminal. -
 Type in gnome-shell --version and press ↵ Enter.[2] This will display the version of GNOME Shell that is installed.
Type in gnome-shell --version and press ↵ Enter.[2] This will display the version of GNOME Shell that is installed. -
 Search for and download compatible shell themes. Sites like GNOME-Look will host user-created themes that can be used with the Tweak Tool.
Search for and download compatible shell themes. Sites like GNOME-Look will host user-created themes that can be used with the Tweak Tool.- Make sure the theme is compatible with the version of GNOME installed on your computer. Theme creators will post compatibility information along with the theme details.
-
 Double click the downloaded .zip to extract the folder containing the theme. Note, not all theme downloads will be a zip file. Installation processes for themes will vary depending on how they are built. Theme download pages will list specific instructions on how to install the theme.
Double click the downloaded .zip to extract the folder containing the theme. Note, not all theme downloads will be a zip file. Installation processes for themes will vary depending on how they are built. Theme download pages will list specific instructions on how to install the theme.- Some themes will have dependencies that must be installed to use the theme properly. A dependency is a script or piece of software utilized by the theme, but not included in its own installation.
-
 Copy or move the theme folder into your '.themes' directory. This directory is located in 'home > [USERNAME] > .themes', where [USERNAME] is the name of the account you are logged into.
Copy or move the theme folder into your '.themes' directory. This directory is located in 'home > [USERNAME] > .themes', where [USERNAME] is the name of the account you are logged into.- If this folder does not appear, create it by right-clicking and selecting New Folder. The '.themes' name is important as that is where the Tweak Tool will search for available themes.
Part 3 of 3:
Setting Themes with GNOME Tweak Tool
-
 Launch GNOME Tweak Tool from the Applications menu.
Launch GNOME Tweak Tool from the Applications menu. -
 Click the 'Shell Extensions' tab. This button is on the left side of the window and will open a list of options for the GNOME Shell Extension.
Click the 'Shell Extensions' tab. This button is on the left side of the window and will open a list of options for the GNOME Shell Extension. -
 Set 'User Themes Extension' to ON. This will enable the GNOME Shell Extension to use custom themes.[3]
Set 'User Themes Extension' to ON. This will enable the GNOME Shell Extension to use custom themes.[3] -
 Click the 'Themes' tab. This button is below the Shell Extensions button and displays a list of Theme option.
Click the 'Themes' tab. This button is below the Shell Extensions button and displays a list of Theme option. -
 Select the dropdown menu next to 'Shell Theme' and choose a theme from the list. The menu will display the themes you have installed to your '.themes' folder. The theme will change with your selection.
Select the dropdown menu next to 'Shell Theme' and choose a theme from the list. The menu will display the themes you have installed to your '.themes' folder. The theme will change with your selection.
4.5 ★ | 2 Vote
You should read it
- What's remarkable about the newly released GNOME 42?
- 3 ways to delete the theme installed on Windows 10
- 9 ways to change the theme on Windows 11
- How to install Visual Styles theme and custom theme in Windows
- How to install a new theme on RetroPie
- How to Download Themes for Windows 10
- How to change icons in Gnome 3
- 15 Versatile WordPress Theme for web designers
May be interested
- Ubuntu 25.04 Officially Released with GNOME 48 and Linux Kernel 6.14
 canonical has just officially released ubuntu 25.04 (codename plucky puffin) for general users.
canonical has just officially released ubuntu 25.04 (codename plucky puffin) for general users. - How to Install Ubuntu Tweak 0.5.1 in Ubuntu
 if you wanna to install this package manually, just go to their homepage. there you will be able to see which versions are available and which version you need. second way is to install this application through terminal using three simple...
if you wanna to install this package manually, just go to their homepage. there you will be able to see which versions are available and which version you need. second way is to install this application through terminal using three simple... - Tips and tricks after installing Ubuntu
 ubuntu is one of the completely free open source operating systems. this is a distribution (distro) of linux with the second highest amount of traffic after linux mint.
ubuntu is one of the completely free open source operating systems. this is a distribution (distro) of linux with the second highest amount of traffic after linux mint. - How to use Themes tool to adjust colors and fonts in Excel
 themes is a tool that supports consistent color and font editing for excel worksheets. let duc minh accounting know more about how to use this tool
themes is a tool that supports consistent color and font editing for excel worksheets. let duc minh accounting know more about how to use this tool - The latest features of GNOME 40
 gnome 40 includes bold design changes and a host of new features. in this article, tipsmake will join you in reviewing the best features among them.
gnome 40 includes bold design changes and a host of new features. in this article, tipsmake will join you in reviewing the best features among them. - 5 reasons to upgrade to Ubuntu 19.04 'Disco Dingo'
 some new additions in ubuntu 19.04 'disco dingo' show that developers have spent more time working directly on gnome.
some new additions in ubuntu 19.04 'disco dingo' show that developers have spent more time working directly on gnome. - How to disable automatic workspace in GNOME
 with distributions rolling out releases using the latest version of gnome 3, more and more users are returning to gnome and finding that it has been greatly improved, since the gnome project played. onions for the first time.
with distributions rolling out releases using the latest version of gnome 3, more and more users are returning to gnome and finding that it has been greatly improved, since the gnome project played. onions for the first time. - How to customize the Ubuntu dock to look like macOS
 one of the key features of the gnome 42 desktop environment is a highly customizable dock or dash. let's see how you can customize the new dock in ubuntu 22.04 lts (jammy jellyfish) and above to have the same look and feel as on macos.
one of the key features of the gnome 42 desktop environment is a highly customizable dock or dash. let's see how you can customize the new dock in ubuntu 22.04 lts (jammy jellyfish) and above to have the same look and feel as on macos. - 9 ways to change the theme on Windows 11
 windows has built-in support for themes in custom settings. while microsoft doesn't officially create any new themes like it used to, there are plenty of options available on the microsoft store. if you are not satisfied with them, you can also try third-party themes.
windows has built-in support for themes in custom settings. while microsoft doesn't officially create any new themes like it used to, there are plenty of options available on the microsoft store. if you are not satisfied with them, you can also try third-party themes. - How to work with workspace in GNOME
 workspace or virtual desktop is a major feature of the linux desktop. it has been around for a long time and is available for almost every linux window manager. read on to learn how to work with multiple workspaces in gnome.
workspace or virtual desktop is a major feature of the linux desktop. it has been around for a long time and is available for almost every linux window manager. read on to learn how to work with multiple workspaces in gnome.
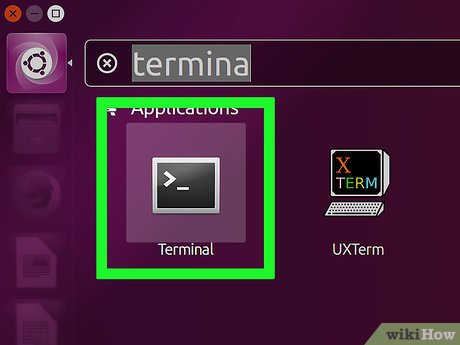

























 How to Open a Terminal Window in Ubuntu
How to Open a Terminal Window in Ubuntu How to Set up an FTP Server in Ubuntu Linux
How to Set up an FTP Server in Ubuntu Linux How to Format a USB Flash Drive in Ubuntu
How to Format a USB Flash Drive in Ubuntu How to Install Ubuntu Linux
How to Install Ubuntu Linux How to Format a Hard Drive Using Ubuntu
How to Format a Hard Drive Using Ubuntu How to Become Root in Ubuntu
How to Become Root in Ubuntu