How to Play a CD on a Desktop Computer
Part 1 of 4:
Playing a CD in Windows
-
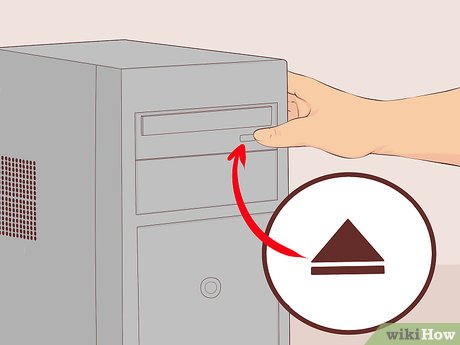 Press the Eject button on your disc drive. This is typically located on the front plate of the disc drive, on the bottom-right.
Press the Eject button on your disc drive. This is typically located on the front plate of the disc drive, on the bottom-right. -
 Place the disc in the tray label-side up.
Place the disc in the tray label-side up. -
 Close the tray by pushing it or pressing Eject again. The tray's motor will typically handle the closing, unless it's a spring-loaded notebook drive.
Close the tray by pushing it or pressing Eject again. The tray's motor will typically handle the closing, unless it's a spring-loaded notebook drive. -
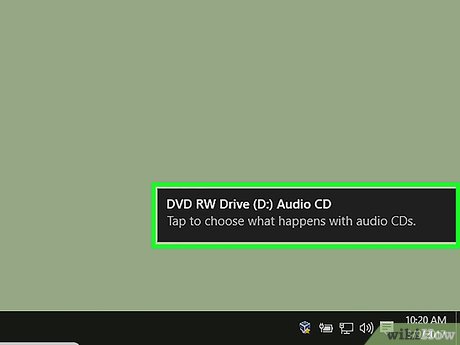 Click Select to choose what happens with audio CDs. If you don't see this notification appear on your screen, you've already chosen an action to take when an audio CD is inserted.
Click Select to choose what happens with audio CDs. If you don't see this notification appear on your screen, you've already chosen an action to take when an audio CD is inserted.- If you want to change the program that opens automatically when a CD is inserted, you can do so from the Control Panel.
-
 Click Play audio CD. You'll see the program that will play the CD displayed beneath. If you have multiple programs installed that can play audio CDs, you'll see them listed. Windows Media Player is the program that comes installed on all versions of Windows.
Click Play audio CD. You'll see the program that will play the CD displayed beneath. If you have multiple programs installed that can play audio CDs, you'll see them listed. Windows Media Player is the program that comes installed on all versions of Windows. -
 Start Windows Media Player if AutoPlay doesn't appear. If nothing happens when you insert your disc, you can start Windows Media Player yourself.
Start Windows Media Player if AutoPlay doesn't appear. If nothing happens when you insert your disc, you can start Windows Media Player yourself.- Press ⊞ Win and type "windows media player."
- Click Windows Media Player in the list.
-
 Double-click your audio CD in the left menu. The CD will begin playing, and you'll see all of the tracks appear in the center of the window.
Double-click your audio CD in the left menu. The CD will begin playing, and you'll see all of the tracks appear in the center of the window. -
 Click and drag the volume slider in Windows Media Player. This will adjust the volume of the CD as it plays. Note that this volume slider is separate from your system volume. Make sure your system volume is set high enough to hear before adjusting the Windows Media Player volume.
Click and drag the volume slider in Windows Media Player. This will adjust the volume of the CD as it plays. Note that this volume slider is separate from your system volume. Make sure your system volume is set high enough to hear before adjusting the Windows Media Player volume.
Part 2 of 4:
Adjusting Windows AutoPlay Settings
-
 Open the Control Panel. The process for this is a little different for Windows 10 and 8 versus Windows 7 and earlier:
Open the Control Panel. The process for this is a little different for Windows 10 and 8 versus Windows 7 and earlier:- Windows 10 and 8 - Right-click the Start button and select "Control Panel."
- Windows 7 and earlier - Click the Start button and select "Control Panel" from the Start menu.
-
 Click the AutoPlay option. If you don't see this option, click the "View by" menu in the upper-right corner and select either "Large icons" or "Small icons."
Click the AutoPlay option. If you don't see this option, click the "View by" menu in the upper-right corner and select either "Large icons" or "Small icons." -
 Scroll down to the CDs section.
Scroll down to the CDs section. -
 Click the Audio CD drop-down menu.
Click the Audio CD drop-down menu. -
 Click the action you want to take when an audio CD is inserted.
Click the action you want to take when an audio CD is inserted. -
 Click the Enhanced audio CD drop-down menu.
Click the Enhanced audio CD drop-down menu. -
 Click the action you want to take for enhanced audio CDs.
Click the action you want to take for enhanced audio CDs. -
 Click the Save button. The actions you set will be the new default actions for when an audio CD is inserted into the computer.
Click the Save button. The actions you set will be the new default actions for when an audio CD is inserted into the computer.
Part 3 of 4:
Playing a CD on a Mac
-
 Insert the disc into your Mac's disc drive. Make sure that the disc is label-up as you insert it.
Insert the disc into your Mac's disc drive. Make sure that the disc is label-up as you insert it.- Most Mac laptop computers have a slot for discs, while some Mac desktops have a slide-out tray.
-
 Click the iTunes button in your Dock if it doesn't open automatically.
Click the iTunes button in your Dock if it doesn't open automatically. -
 Click the CD button. You'll see this along the top row of buttons in iTunes.
Click the CD button. You'll see this along the top row of buttons in iTunes. -
 Click the Play button. The CD will begin playing.
Click the Play button. The CD will begin playing. -
 Click and drag the Volume slider to adjust the volume. You'll see the volume slider at the top of the window next to the playback controls.
Click and drag the Volume slider to adjust the volume. You'll see the volume slider at the top of the window next to the playback controls.- The iTunes volume slider is independent from the system volume slider. If your system volume is turned all the way down, adjusting the iTunes volume won't do anything.
-
 Eject the disc when you're done. There are several ways to eject the disc on a Mac:
Eject the disc when you're done. There are several ways to eject the disc on a Mac:- Press the Eject button on your keyboard.
- Press ⌘ Command+E.
- Click your desktop, then click File → Eject.
- Drag the CD icon on your desktop into the Trash. This will only work if icons for discs are visible on the desktop.
-
 Update iTunes if the CD automatically ejects. Some users of older versions of iTunes report audio CDs automatically ejecting, even though other discs work. This problem is usually solved by updating to the latest version of iTunes.[1]
Update iTunes if the CD automatically ejects. Some users of older versions of iTunes report audio CDs automatically ejecting, even though other discs work. This problem is usually solved by updating to the latest version of iTunes.[1]
Part 4 of 4:
Adjusting Your Mac's CD Defaults
-
 Click the Apple menu.
Click the Apple menu. -
 Click System Preferences. If you don't see all of the System Preferences options, click the Show All button at the top of the window.
Click System Preferences. If you don't see all of the System Preferences options, click the Show All button at the top of the window. -
 Click CDs & DVDs. You'll see this in the second section of the System Preferences menu.
Click CDs & DVDs. You'll see this in the second section of the System Preferences menu. -
 Click the When you insert a music CD menu.
Click the When you insert a music CD menu. -
 Click the action you want to take. If you want the CD to start playing immediately in iTunes, select "Open iTunes."
Click the action you want to take. If you want the CD to start playing immediately in iTunes, select "Open iTunes." -
 Open iTunes. If you set iTunes to open when an audio CD is inserted, you can now set a more specific action for iTunes to take.
Open iTunes. If you set iTunes to open when an audio CD is inserted, you can now set a more specific action for iTunes to take. -
 Click the iTunes menu.
Click the iTunes menu. -
 Click Preferences.
Click Preferences. -
 Click the When you insert a CD menu.
Click the When you insert a CD menu. -
 Click the action you want to take when a CD is inserted. You can choose to start playing the music, import the songs to your library, or display the contents of the CD.
Click the action you want to take when a CD is inserted. You can choose to start playing the music, import the songs to your library, or display the contents of the CD. -
 Click OK. Audio CDs will now automatically play in iTunes when they are inserted.
Click OK. Audio CDs will now automatically play in iTunes when they are inserted.
4 ★ | 3 Vote
You should read it
May be interested
- Does Desktop or Laptop Really Save You Money Over Time?
 you intend to buy a computer but do not know whether to choose a laptop or a desktop. let's look at the pros and cons of these two types of computers and choose a suitable computer for yourself.
you intend to buy a computer but do not know whether to choose a laptop or a desktop. let's look at the pros and cons of these two types of computers and choose a suitable computer for yourself. - What is a PC? Is it right or wrong to call it a desktop computer?
 the term pc is now very popular in everyday life. but do you clearly understand what a pc is? is a pc a desktop computer? what is its structure?
the term pc is now very popular in everyday life. but do you clearly understand what a pc is? is a pc a desktop computer? what is its structure? - Manage more compact Desktop monitors with Fences
 fences software has the function of supporting windows computer users to rearrange desktop screen more neatly, bar different items according to user arrangement. if your computer screen looks messy, you can do it ...
fences software has the function of supporting windows computer users to rearrange desktop screen more neatly, bar different items according to user arrangement. if your computer screen looks messy, you can do it ... - Instructions for displaying My Computer icon on Desktop screen Windows 7, 8, 10
 windows users often install and display my computer icon on the desktop to facilitate searching documents, folders .... if you accidentally delete the my computer icon, don't worry too because you can reinstall to display my computer on the desktop screen.
windows users often install and display my computer icon on the desktop to facilitate searching documents, folders .... if you accidentally delete the my computer icon, don't worry too because you can reinstall to display my computer on the desktop screen. - Remote Desktop controls other computers in the LAN
 use remote desktop to start a remote connection. remote desktop is a great way to work all computer systems from a central computer.
use remote desktop to start a remote connection. remote desktop is a great way to work all computer systems from a central computer. - Desktop report
 the continuous appearance of new laptops is getting cheaper and stronger ... has made most users no longer choose to buy desktop computers as in previous years.
the continuous appearance of new laptops is getting cheaper and stronger ... has made most users no longer choose to buy desktop computers as in previous years. - How to put My Computer icon on Windows 10 Desktop
 bringing my computer out of the desktop screen makes operations faster and more convenient. let's learn how to do it simply on win 10 with free download.
bringing my computer out of the desktop screen makes operations faster and more convenient. let's learn how to do it simply on win 10 with free download. - Instructions to buy a desktop computer: Choose the right computer for you
 in this tutorial, we will series out the types of desktops available on the market, from which you can choose which computers are suitable.
in this tutorial, we will series out the types of desktops available on the market, from which you can choose which computers are suitable. - How to Open a Desktop Computer
 if you're having issues with your computer, you may need to open the desktop to work on the computer. the process is fairly simple, especially if you have a computer case that can be opened with buttons. you also may have a new desktop and...
if you're having issues with your computer, you may need to open the desktop to work on the computer. the process is fairly simple, especially if you have a computer case that can be opened with buttons. you also may have a new desktop and... - How to Use Remote Desktop on Windows 7
 today's tipsmake will show you how to enable and use remote desktop on two windows 7 computers. remote desktop is built into windows 7, this feature allows users to control one computer from another computer via a connection. internet connection. to use remote desktop, you need to enable the feature on the target computer and find the ip address of this computer, then you can connect to the target computer from another computer.
today's tipsmake will show you how to enable and use remote desktop on two windows 7 computers. remote desktop is built into windows 7, this feature allows users to control one computer from another computer via a connection. internet connection. to use remote desktop, you need to enable the feature on the target computer and find the ip address of this computer, then you can connect to the target computer from another computer.



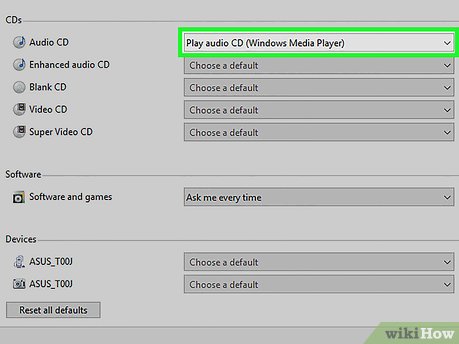






























 How to Tell if Beats Are Fake
How to Tell if Beats Are Fake How to Import Sound Samples Onto FL Studio
How to Import Sound Samples Onto FL Studio How to Burn Music to an Audio CD
How to Burn Music to an Audio CD How to Hear Audio from the Remote PC when Using Remote Desktop
How to Hear Audio from the Remote PC when Using Remote Desktop How to Get More Effects on Tik Tok
How to Get More Effects on Tik Tok How to Convert WMV to MP4
How to Convert WMV to MP4