How to Install Wine on Ubuntu
Installing Wine
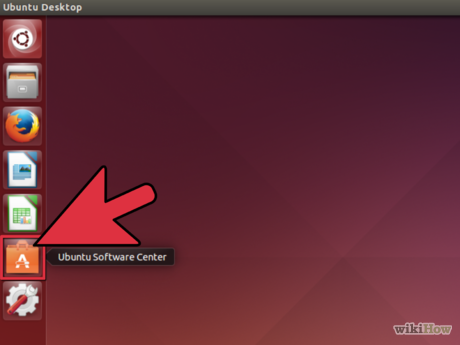
Open the Software Center. This is Ubuntu's app store, and is the easiest way to install the most stable version of Wine and other software for Ubuntu. You'll need an active internet connection to install it.[1]
It is possible to install the latest, unstable version from Wine's developers, but this is not recommended for most users as you may encounter serious issues with it.
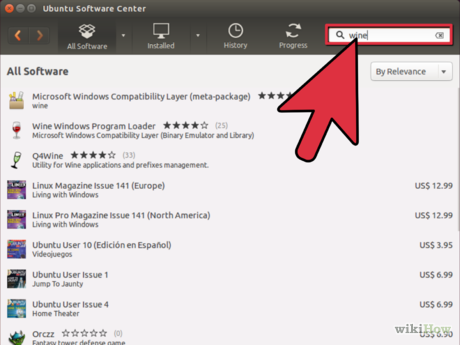
Search for wine in the Software Center. The Wine program should be the first on the list of results.
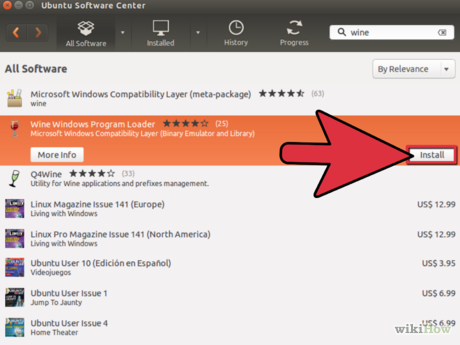
Click Install to begin installing the Wine software. This may take a few minutes.

Open the Terminal after Wine has finished installing. You will need to configure Wine before you can use it, which needs to be done through the Terminal.
You can open the Terminal from Applications → Accessories → Terminal, or by pressing Ctrl+Alt+T.

Type .winecfg and press ↵ Enter. This will create a folder on your computer that will act as the Windows "C:" drive, which will allow you to run programs.
This folder is labeled .wine and is hidden in your Home directory.

Set your Windows emulation configuration options. After the "C:" drive is created, the configuration window will open, allowing you to adjust the settings for the emulated version of Windows. The different tabs allow you to adjust different settings.
- "Applications" - This allows you to set the Windows version for each of your installed applications. The "Default Settings" is the version of Windows that will be loaded for any application that does not have a specific operating system set.
- "Libraries" - This lets you adjust DLLs for the emulated version of Windows. Most users can leave this alone. You may need to make adjustments here to make some programs run correctly.
- "Graphics" - This allows you to adjust options like screen size, mouse capture, and resolution. This is linked to the "Applications" tab, so these changes can be application-specific.
- "Drives" - This allows you to map virtual drives for Wine using your own drives and folders. To find the Path for your disc drive, right-click the icon on your desktop. You can also click "Autodetect" to attempt to have Wine automatically detect your installed drives.
- "Desktop Integration" - This allows you to set the theme and appearance of your emulated applications.
- "Audio" - This adjusts the audio settings for Wine. Most users can leave them at default, and Wine will use your Linux settings.
Installing and Running Wine Applications

Download the Windows application, or insert the installation disc. You can install any Windows application as if you were using Windows. If you're downloading an installer, place it somewhere on your computer that's easily accessible.

Open the Terminal and navigate to the folder that contains the installer. If you are installing from a disc, see the next step.

Run the installer by typing .wine programname.extension. For example, if you downloaded a file named "itunes_installer.exe", you would type wine itunes_installer.exe and press ↵ Enter. This will run the program as if you were using Windows.
If you want to install a program from a disc, make sure that the disc drive has a drive letter assigned in Wine and then type the following command: wine start 'D:setup.exe'. Change the filename to whatever the actual filename is.

Follow any prompts to install the program. The installation will proceed just as if you were installing it in Windows. If you are asked for an installation location, select C:Program Files.

Look for the installed application in your Ubuntu Applications menu or on your desktop. Many Windows applications will create a shortcut much like they would in Windows, allowing you to easily start them by double-clicking.
Navigate to the location of the program's executable file. For example: /home/user/.wine/drive_c/Program Files/Apple.
Type {{kbd|wine progamname.extension and press ↵ Enter to start the program. For example: wine itunes.exe

Run the installed application through the Terminal if you can't find a shortcut. If installing the program didn't create a shortcut, you can use the Terminal to start it up.[2]
Create a shortcut to a Wine program. If you'd rather not type in the Wine command into the Terminal each time you want to start it, you can create a shortcut on your desktop.
- Right-click on your desktop and select "Create launcher".
- Select an icon from the list or add your own.
- In the "Command" field, type wine progam-location/program.extension. The location is where the program's executable file is located. For example: wine /home/user/.wine/drive_c/Program Files/itunes.exe.
- Uncheck the "Run in terminal" box.
You should read it
- How to run Windows applications on Linux with Wine
- The oldest Italian wine in the world is found
- How to install Safari on Linux
- Should wine be stored in the refrigerator?
- Guide to wine selection
- Error handling cannot install updates and program settings
- New finding: Drinking 1 glass of wine has the same effect as 1 hour of gym
- An old wine pitcher for over 1,600 years, no scientist dared to open it very curious
May be interested
- How to install GIMP on Ubuntu 18.04
 currently, gimp version 2.10.18.1 has been released and is available to install on ubuntu, linux, and we all know gimp is one of the famous free, cross-platform, open source photo editing software. first, in this article, thuthuat.taimienphi.vn will guide you how to install gimp on ubuntu 18.04.
currently, gimp version 2.10.18.1 has been released and is available to install on ubuntu, linux, and we all know gimp is one of the famous free, cross-platform, open source photo editing software. first, in this article, thuthuat.taimienphi.vn will guide you how to install gimp on ubuntu 18.04. - How to Install CyberPanel on Ubuntu 20.04
 cyberpanel is a control panel designed to be user-friendly for non-technical users. cyberpanel is easy to learn as it uses a simple layout that most hosting companies are familiar with.
cyberpanel is a control panel designed to be user-friendly for non-technical users. cyberpanel is easy to learn as it uses a simple layout that most hosting companies are familiar with. - Instructions for installing Ubuntu on VMware Workstation - Part 2
 in the previous section of the article, we jointly established vmware and ubuntu desktop. and the next section below, please continue with the steps to install ubuntu desktop on vmware workstation.
in the previous section of the article, we jointly established vmware and ubuntu desktop. and the next section below, please continue with the steps to install ubuntu desktop on vmware workstation. - 5 things to do when installing Ubuntu on PC
 ubuntu is a powerful linux distribution suitable for a wide variety of use cases, ideal for both beginners and seasoned linux users.
ubuntu is a powerful linux distribution suitable for a wide variety of use cases, ideal for both beginners and seasoned linux users. - How to install µTorrent (uTorrent) in Ubuntu 20.04
 µtorrent provides clients for windows and macos x, however it is installed as a server in ubuntu linux and provides a web ui for managing downloads.
µtorrent provides clients for windows and macos x, however it is installed as a server in ubuntu linux and provides a web ui for managing downloads. - How to Install Ubuntu Linux Without CD (Windows)
 want to install ubuntu on your windows computer, but don't have a dvd or cd drive? there are a couple of different ways that you can install ubuntu on computers that don't have disc drives. the most common way is to create a bootable usb...
want to install ubuntu on your windows computer, but don't have a dvd or cd drive? there are a couple of different ways that you can install ubuntu on computers that don't have disc drives. the most common way is to create a bootable usb... - How to Install ClickHouse on Ubuntu 22.04
 clickhouse is a modern, fast and open source database management system used for online analytical processing (olap).
clickhouse is a modern, fast and open source database management system used for online analytical processing (olap). - How to install MySQL on Ubuntu 20.04
 in this article, tipsmake will show how to install mysql version 8.0 on ubuntu 20.04 server. by completing it, you'll have an active relational database that can be used to build your next website or app.
in this article, tipsmake will show how to install mysql version 8.0 on ubuntu 20.04 server. by completing it, you'll have an active relational database that can be used to build your next website or app. - How to install AVG Antivirus on Ubuntu
 in addition to windows, you can install avg antivirus on ubuntu easily and quickly to ensure that damage is minimized in the most optimal way. along with tipsmake, see how to install avg antivirus on ubuntu below.
in addition to windows, you can install avg antivirus on ubuntu easily and quickly to ensure that damage is minimized in the most optimal way. along with tipsmake, see how to install avg antivirus on ubuntu below. - How to install Ubuntu on a VMware virtual machine
 how to install ubuntu on a vmware virtual machine. ubuntu is a very popular operating system nowadays parallel to windows and macos. but ubuntu still makes many users wonder before upgrading should use on their own computers, so we still have a way to experience ubuntu.
how to install ubuntu on a vmware virtual machine. ubuntu is a very popular operating system nowadays parallel to windows and macos. but ubuntu still makes many users wonder before upgrading should use on their own computers, so we still have a way to experience ubuntu.










 How to Install Skype in Ubuntu
How to Install Skype in Ubuntu How to Change Themes on Ubuntu with Gnome Tweak Tool
How to Change Themes on Ubuntu with Gnome Tweak Tool How to Open a Terminal Window in Ubuntu
How to Open a Terminal Window in Ubuntu How to Set up an FTP Server in Ubuntu Linux
How to Set up an FTP Server in Ubuntu Linux How to Format a USB Flash Drive in Ubuntu
How to Format a USB Flash Drive in Ubuntu How to Install Ubuntu Linux
How to Install Ubuntu Linux