How to Copy Computer Games from CD to Your Hard Drive
Method 1 of 2:
PC/Windows
-
 Pick your imaging and virtual drive software. The imaging software is used to create the disc image, while the virtual drive is used to read it. Options in software can range from free, to shareware, to paid. These instructions will utilize free software (IMGBurn/WinCDEmu); steps may vary when using other software.
Pick your imaging and virtual drive software. The imaging software is used to create the disc image, while the virtual drive is used to read it. Options in software can range from free, to shareware, to paid. These instructions will utilize free software (IMGBurn/WinCDEmu); steps may vary when using other software.- Popular disc image software: IMGBurn (free), MagicISO, PowerISO.
- Popular virtual drive software: WinCDEmu (free), Alcohol 120% (paid).
-
 Prepare the game for imaging. Insert the game disc and launch the imaging software. With IMGBurn a quickstart screen appears upon launch. Press 'Create Image File from Disc' to proceed to read mode.
Prepare the game for imaging. Insert the game disc and launch the imaging software. With IMGBurn a quickstart screen appears upon launch. Press 'Create Image File from Disc' to proceed to read mode. -
 Set your disc image preferences. If the disc was not detected automatically, you can manually select its optical drive here. Other options include file destination, image file format, and read speed. When you have set your preferences, press the arrow to begin the image creation.
Set your disc image preferences. If the disc was not detected automatically, you can manually select its optical drive here. Other options include file destination, image file format, and read speed. When you have set your preferences, press the arrow to begin the image creation.- Image software utilizes many different file formats, including .img, .iso, .bin/.cue, .dmg (Mac only). The software will automatically select a file format based on basic data on the disc. This is typically the safest option to use since most virtual drive software will support all of them.
- Make sure you have sufficient disc space to store a disc image. They will typically be as large as the data contained on the disc (up to 700MB for a CD and up to 4.7GB for a DVD).
- Once the disc image is created you can remove the disc from the drive.
-
 Setup the virtual drive. Open the virtual drive software and press 'Add Virtual Drive'. A new virtual optical drive will appear in the drive list. This drive will also appear in Windows Explorer and even be assigned a drive letter.
Setup the virtual drive. Open the virtual drive software and press 'Add Virtual Drive'. A new virtual optical drive will appear in the drive list. This drive will also appear in Windows Explorer and even be assigned a drive letter. -
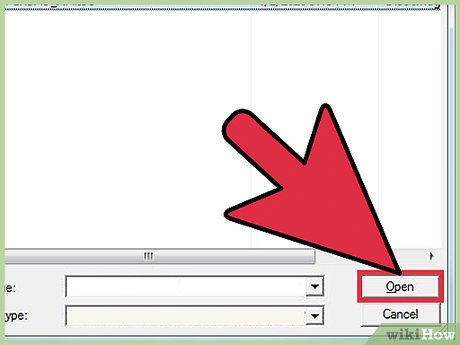 Mount your disc image to the virtual drive. Press 'Add Image' and browse to the location of your disc image file. Upon mounting the image file the computer will respond as though the disc has been inserted into the drive. All of the data from the disc is there and can be browsed and accessed.
Mount your disc image to the virtual drive. Press 'Add Image' and browse to the location of your disc image file. Upon mounting the image file the computer will respond as though the disc has been inserted into the drive. All of the data from the disc is there and can be browsed and accessed. -
 Run the game. With the mounted image file, the game will run normally as though the physical disc were in the drive.
Run the game. With the mounted image file, the game will run normally as though the physical disc were in the drive.
Method 2 of 2:
Mac
-
 Insert the disc and open Disk Utility. OSX is able to create disc images natively using the Disk Utility. Disk utility can be accessed in 'Applications > Utilities > Disk Utility'.
Insert the disc and open Disk Utility. OSX is able to create disc images natively using the Disk Utility. Disk utility can be accessed in 'Applications > Utilities > Disk Utility'.- Third party disc image creation software, like Roxio Toast or Nero can be used as well.
-
 Select the disc drive for image creation. Highlight the disc listing and press 'New Image' or Go to 'File > New > Disc Image from Device.'
Select the disc drive for image creation. Highlight the disc listing and press 'New Image' or Go to 'File > New > Disc Image from Device.' -
 Create the disc image. Enter a name for the image file, select a format, and save location.
Create the disc image. Enter a name for the image file, select a format, and save location.- Both Read-Only and Compressed format choices will create a .dmg filetype. Read-Only are larger but faster. For the purposes of mounting a disc to play a game, either will work fine.
- When the image creation is complete, you can eject the disc from the optical drive.
-
 Mount the image file. Simply double click the image file to mount - no third party software necessary. You can also mount using the Disk Utility with 'File > Open Disc Image'. The computer will now function as though the disc were inserted to the optical drive.
Mount the image file. Simply double click the image file to mount - no third party software necessary. You can also mount using the Disk Utility with 'File > Open Disc Image'. The computer will now function as though the disc were inserted to the optical drive.
5 ★ | 4 Vote
You should read it
May be interested
- Know about bad sectors on your hard drive
 hard disk after a period of use will encounter some signs such as failing to boot, the computer hangs while the hard drive signal light is still on continuously ... that may be the indication that the drive your hard drive may have a bad sector error. therefore, you should regularly check the health status of your hard drive and always backup in case of data loss due to bad sectors hard drive.
hard disk after a period of use will encounter some signs such as failing to boot, the computer hangs while the hard drive signal light is still on continuously ... that may be the indication that the drive your hard drive may have a bad sector error. therefore, you should regularly check the health status of your hard drive and always backup in case of data loss due to bad sectors hard drive. - How to copy data on a laptop?
 laptops (also known as laptops) have a relatively short usage life. over time, internal hardware components will be outdated quickly and damage is inevitable. therefore, this is the time you should prepare to copy the data stored on your laptop to a new device.
laptops (also known as laptops) have a relatively short usage life. over time, internal hardware components will be outdated quickly and damage is inevitable. therefore, this is the time you should prepare to copy the data stored on your laptop to a new device. - Notes when buying a computer hard drive
 in today's digital age, we often save a lot of important data on the computer, namely the hard drive. therefore, the problem of choosing to buy a hard drive is very important, ensuring appropriate use needs with affordable cost. if you are or are about to buy a hard drive for your computer, please refer to the notes that the general manager has provided below to make a wise decision.
in today's digital age, we often save a lot of important data on the computer, namely the hard drive. therefore, the problem of choosing to buy a hard drive is very important, ensuring appropriate use needs with affordable cost. if you are or are about to buy a hard drive for your computer, please refer to the notes that the general manager has provided below to make a wise decision. - Learn about HDD hard drive
 hard disk drive (hard disk drive) is the main and largest hardware device that stores data in a computer. operating systems, software and other files are stored on the hdd.
hard disk drive (hard disk drive) is the main and largest hardware device that stores data in a computer. operating systems, software and other files are stored on the hdd. - How to fix portable hard drive not recognized when connected to computer
 summary of reasons why the hard drive is not recognized when plugged into the pc and instructions for you to fix the error of the laptop not recognizing the external hard drive using windows 10 software in a simple way.
summary of reasons why the hard drive is not recognized when plugged into the pc and instructions for you to fix the error of the laptop not recognizing the external hard drive using windows 10 software in a simple way. - How to check hard drive health in 3 ways
 like other computer hardware devices, hard drives also have a certain shelf life. therefore, we need periodic health checks for the hard drive to avoid unfortunate problems that may cause data loss you save in it. please refer to the article below to know how to check the health of computer hard drive offline.
like other computer hardware devices, hard drives also have a certain shelf life. therefore, we need periodic health checks for the hard drive to avoid unfortunate problems that may cause data loss you save in it. please refer to the article below to know how to check the health of computer hard drive offline. - Dissection of hard drive components
 a hard drive (commonly referred to as hard disk, hard drive, or hdd) is a non-volatile storage device that stores digital data encoded on hard disk (platter) disks quick rotation on the magnetic surface.
a hard drive (commonly referred to as hard disk, hard drive, or hdd) is a non-volatile storage device that stores digital data encoded on hard disk (platter) disks quick rotation on the magnetic surface. - Fix hard drive error still spinning but not receiving
 if you do not know how to determine the cause of the hard drive does not receive, consider the following possibilities and refer to the corresponding treatment to fix immediately!
if you do not know how to determine the cause of the hard drive does not receive, consider the following possibilities and refer to the corresponding treatment to fix immediately! - World's fastest wireless hard drive AIRmini: Copy 10GB file takes 5 seconds, dust/waterproof, 10 hour battery
 the perfect hard drive for the fast-paced society has successfully raised capital on indiegogo, reaching 12 times its original goal.
the perfect hard drive for the fast-paced society has successfully raised capital on indiegogo, reaching 12 times its original goal. - 7 best external hard drives
 you have used up your computer or phone memory and need a device to store photos, music and files. depending on your personal needs, there are several types of external hard drives that you can choose from. this article will introduce you to the 7 best external hard drives in 2017.
you have used up your computer or phone memory and need a device to store photos, music and files. depending on your personal needs, there are several types of external hard drives that you can choose from. this article will introduce you to the 7 best external hard drives in 2017.



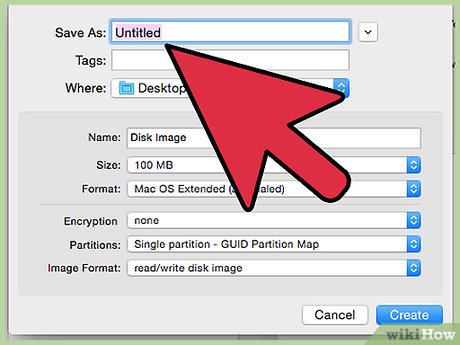











 How to Protect Folders With Passwords
How to Protect Folders With Passwords How to Convert Powerpoint to Jpeg
How to Convert Powerpoint to Jpeg How to Change File Dates
How to Change File Dates How to Save a Flash Animation from a Website
How to Save a Flash Animation from a Website How to Delete a Locked File
How to Delete a Locked File How to Organize an Electronic Filing System
How to Organize an Electronic Filing System