3 ways to enable/disable Windows Spotlight image on lock screen
In any case, enabling or disabling the Spotlight image on the Windows lock screen is pretty straightforward. Here's how you can do this.
1. How to enable/disable Windows Spotlight images using the Settings app
The Settings app in Windows gives you several options for customizing the lock screen, including the ability to turn the Spotlight image on or off. This is also the fastest method to enable or disable images on Windows Spotlight. Here are the steps you can follow.
- Right-click the Start icon and select Settings from the list.
- Select Personalization from the left pane.
- Click Lock screen .
- Click the drop-down menu next to Personalize your lock screen and select Windows spotlight to enable the feature. If you want to turn off Spotlight images, choose Picture or Slideshow instead.

2. How to enable/disable Windows Spotlight images through Group Policy Editor
Group Policy Editor is a useful tool for making system-level changes on Windows. If you have a Windows Education, Enterprise, or Professional edition, you can enable or disable the Spotlight image on the lock screen through the Group Policy Editor. However, if you use Windows Home, check out TipsMake's instructions on how to access the Group Policy Editor in Windows Home before proceeding.
To enable or disable the Windows Spotlight image on the lock screen, follow these steps:
- Press Win + S to open the search menu.
- Type gpedit.msc in the box and select the first result that appears. This will open the Local Group Policy Editor.
- Use the left pane to navigate to User Configuration > Administrative Templates > Windows Components > Cloud Content .
- Double-click the Turn off all Windows spotlight features policy in the right pane.
- Select Enabled to display the Spotlight image on the lock screen. If you want to turn them off, select Not Configured or Disabled.
- Click Apply > OK.

3. How to enable/disable Windows Spotlight images using Registry Editor
Registry Editor in Windows provides another way to enable or disable the Spotlight image on the lock screen. However, this method may not be suitable for everyone, especially those unfamiliar with the Registry Editor.
If you decide to use this method, make sure that you have backed up the Windows Registry or created a restore point before proceeding. Once you've done that, follow these steps to enable or disable Spotlight images through the Registry Editor.
- Press Win + R to open the Run dialog box.
- Type regedit in the text box and press Enter to open the Registry Editor.
- Select Yes when the User Account Control (UAC) prompt appears.
- Use the left pane to navigate to HKEY_CURRENT_USER > Software > Policies > Microsoft > Windows > CloudContent .
- Right click on the New key > DWORD (32-bit) Value . Rename the DWORD to DisableWindowsSpotlightFeatures.
- Double-click the newly created DWORD to edit it.
- Enter 1 in the Value data field to disable the Spotlight image. If you want to enable them, enter 0 instead.
- Click OK.

Exit Registry Editor and restart the PC to apply the changes.
As seen, you can enable or disable the Windows Spotlight image on the lock screen through the Settings app, Group Policy Editor, or Registry Editor. Regardless of which method you choose, turning Windows Spotlight images on or off shouldn't take long.
Since Windows stores all Spotlight images locally on your computer, you can even save them and use them as your desktop wallpaper if you want.
You should read it
- How to download Windows 10 lock screen image from Spotlight to your device
- Activate Windows Spotlight on Windows 10
- How to reset and re-register Windows Spotlight on Windows 10
- How to fix Windows Spotlight unchanged on Windows 10
- How to Search on Spotlight on a Mac
- How to bring Spotlight Search macOs to Windows 10
- Tricks to customize the Windows 10 lock screen
- How to use Spotlights wallpapers to download Windows Spotlight
May be interested
- Microsoft introduces a new photo library interface in File Explorer Windows 11
 file explorer is one of the most frequently user-interactive areas on windows in general, so any changes in this area will have a big impact on the operating system's experience.
file explorer is one of the most frequently user-interactive areas on windows in general, so any changes in this area will have a big impact on the operating system's experience. - How to disable GeForce overlay on Windows
 overlay is a pretty popular feature these days. almost every game application, game launcher and graphics card software offers an overlay option. but not all gamers need to install the overlay that appears every time the game is launched.
overlay is a pretty popular feature these days. almost every game application, game launcher and graphics card software offers an overlay option. but not all gamers need to install the overlay that appears every time the game is launched. - 8 applications to change file creation / modification date on Windows
 sometimes you may want to change the creation/modification date for your files. for example, you can do this to group your files by a certain common date.
sometimes you may want to change the creation/modification date for your files. for example, you can do this to group your files by a certain common date. - How to fix UnrealCEFSubprocess on Windows using high RAM and CPU
 this process starts to overload the hardware and causes cpu, ram or gpu usage to spike in task manager, it could be that the process isn't working correctly or other processes are interfering with it.
this process starts to overload the hardware and causes cpu, ram or gpu usage to spike in task manager, it could be that the process isn't working correctly or other processes are interfering with it. - How to set up VS Code with WSL 2 on Windows 10/11
 windows subsystem for linux is powerful, but if you integrate visual studio code on your windows pc with wsl's kernel, you can do a lot in less time and in a better way.
windows subsystem for linux is powerful, but if you integrate visual studio code on your windows pc with wsl's kernel, you can do a lot in less time and in a better way. - Windows 10 21H2 is about to stop supporting, Microsoft encourages users to upgrade to Windows 11
 in a recently released update document, microsoft confirms that version 21h2 will end of service on june 13.
in a recently released update document, microsoft confirms that version 21h2 will end of service on june 13.


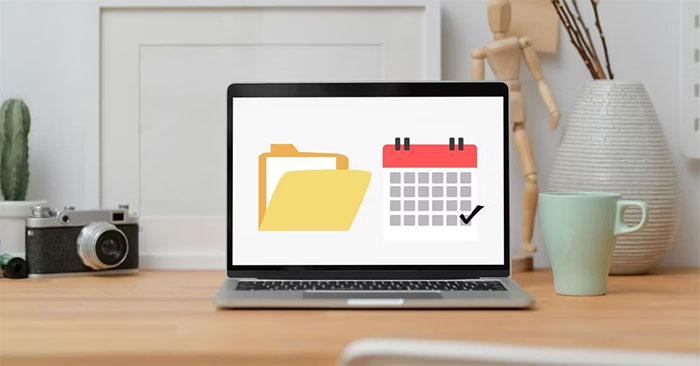

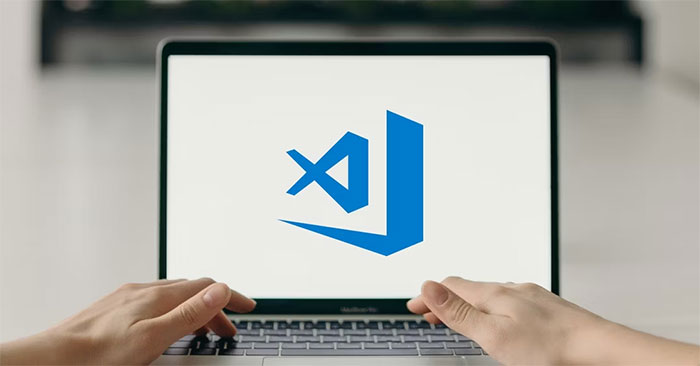

 How to download Windows 10 lock screen image from Spotlight to your device
How to download Windows 10 lock screen image from Spotlight to your device Windows Spotlight does not work on Windows 10, this is a fix
Windows Spotlight does not work on Windows 10, this is a fix Activate Windows Spotlight on Windows 10
Activate Windows Spotlight on Windows 10 How to enable Spotlight Collection on Windows 11
How to enable Spotlight Collection on Windows 11 How to change the lock screen background in Windows 10
How to change the lock screen background in Windows 10