How to enable Dynamic Transparency on Ubuntu
With the release of GNOME 3.22, developers removed Dynamic Transparency from the top bar. Previously, GNOME's top bar on Ubuntu was almost transparent, making the desktop environment, especially on distributions like Ubuntu, tidy and less cluttered, making them popular for users. Unfortunately, until now, there are no specific plans to bring this feature back.

Fortunately, GNOME extension developers have taken action to bring Dynamic Transparency back. So, having Dynamic Transparency on Ubuntu 19.04 is easy.
Install the Firefox extension
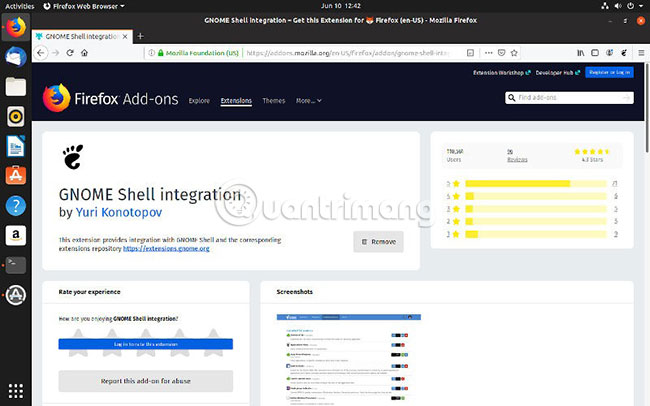
To get started, you will need a package that allows the Firefox extension to work. Setup seems complicated, but you will only have to do them once. Besides, the combination of Firefox extension and this package will allow you to download any GNOME extension and activate it right from the web.
First, install the package.
sudo apt install chrome-gnome-shell Go to Firefox's GNOME Shell Integration add-on page and add it to Firefox.
Install the GNOME extension
You are ready to install the GNOME extension. Visit the Dynamic Panel Transparency extension page of GNOME. You will see a toggle switch in the upper right corner of the page. Convert it to enable Dynamic Transparency on the system.

Wait a few seconds to download and set up the extension. Once done, check it out. Minimize all your windows and review the desktop. Is the top panel (top panel) semi-transparent? If the answer is yes, it means the extension is working. Try dragging a window to the top. If the top panel is dimmed, everything is working properly and you have Dynamic Transparency on the system.

Make the Dock transparent
After seeing the desktop looks much better with the transparency of the top panel, you might want to do the same thing with the dock. This is not really a super convenient solution to this problem, but it is certainly not difficult to implement. First, install dconf to be able to modify the GNOME configuration.
sudo apt install dconf-editor Then, open dconf-editor. This is a graphical application and you can search for it. Once opened, you will see a warning that you can easily ruin everything. Please confirm to continue.
Navigate through the menu by clicking org> gnome> shell> extensions> dash-to-dock . In the Ubuntu dock settings section, scroll down until you see transparency-mode options. Please select it.
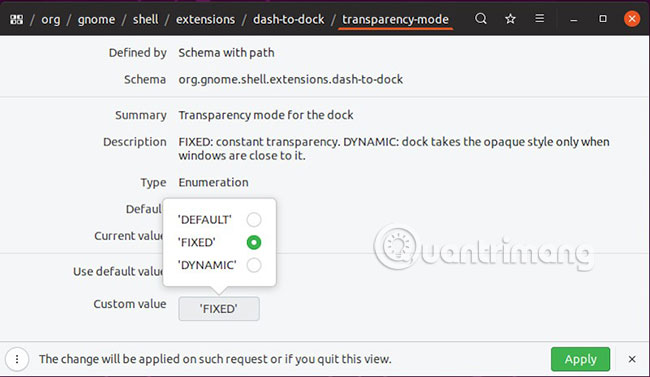
On the settings page, turn off Use default value . Set the value to FIXED and click Apply.

Return to dash-to-dock settings. Select background-opacity. Again, disable the Use default value option and set the transparency value you want. 1.0 is fuzzy. 0.0 is completely transparent. When done, click Apply.

Everything is complete! Your Desktop now has Dynamic Transparency again and you can adjust the transparency of the dock bar as you like. These methods will work well for a long time. GNOME developers can show how to deploy Dynamic Transparency in their own way again, but this feature probably won't appear on Ubuntu for a while.
Hope you are succesful.
You should read it
- How to Change Transparency in PowerPoint
- How to enable Dynamic Lighting on Windows 11
- What's New in Ubuntu 21.10?
- Tips to customize the transparency of the Start Menu in Windows 10
- How to turn off the transparency effect on Windows 11
- What is a dynamic IP address?
- How to enable the auto-lock feature when users leave - Dynamic Lock on Windows 10
- How to enable or disable transparency effects in Windows 10
May be interested
- Revealing how to reduce iPhone transparency from A to Z
 are the 'apple' brothers looking for a way to reduce the transparency of the iphone? tipsmake has revealed the detailed instructions in the article, ifan check it out now!
are the 'apple' brothers looking for a way to reduce the transparency of the iphone? tipsmake has revealed the detailed instructions in the article, ifan check it out now! - Opacity / Transparency property in CSS
 the opacity attribute determines the opacity and transparency of an element.
the opacity attribute determines the opacity and transparency of an element. - Why is Ubuntu LTS preferred over regular distros?
 ubuntu is one of the most widely used linux distributions among software developers and other content creators. ubuntu is also used for many servers around the globe.
ubuntu is one of the most widely used linux distributions among software developers and other content creators. ubuntu is also used for many servers around the globe. - How to configure static IP address on Ubuntu 22.04 LTS and 22.10
 the ip addresses of most devices today are generated by the dynamic host configuration protocol (dhcp) server. the dhcp server dynamically assigns an ip address to your device when it is connected to the network. therefore, you have the opportunity to change this ip address from time to time.
the ip addresses of most devices today are generated by the dynamic host configuration protocol (dhcp) server. the dhcp server dynamically assigns an ip address to your device when it is connected to the network. therefore, you have the opportunity to change this ip address from time to time. - What's new in Ubuntu 18.04 LTS just released?
 ubuntu 18.04 lts code-named bionic beaver has just been officially launched on april 26th. this version is canonical's up to 5 year support period.
ubuntu 18.04 lts code-named bionic beaver has just been officially launched on april 26th. this version is canonical's up to 5 year support period. - 6 providers of the best free dynamic DNS
 dynamic dns (also known as ddns or dyndns) is a service to map internet domain names to a computer with a dynamic ip address. most computers connect to the router via dhcp, which means that the router randomly assigns an ip address to the computer.
dynamic dns (also known as ddns or dyndns) is a service to map internet domain names to a computer with a dynamic ip address. most computers connect to the router via dhcp, which means that the router randomly assigns an ip address to the computer. - How to prolong the life of Ubuntu 18.04 installation with Ubuntu Pro
 ubuntu 18.04, bionic beaver, is one of the most popular distros in use today, but support will end in may 2023, meaning you won't receive updates or security patches anymore.
ubuntu 18.04, bionic beaver, is one of the most popular distros in use today, but support will end in may 2023, meaning you won't receive updates or security patches anymore. - How does Dynamic NAT (dynamic NAT) and Overloading NAT work? (Part 3)
 in dynamic nat, a private ip address will be mapped with a public ip address in the public ip address group. to learn more about the dynamic mechanism of dynamic nat, please refer to the article below.
in dynamic nat, a private ip address will be mapped with a public ip address in the public ip address group. to learn more about the dynamic mechanism of dynamic nat, please refer to the article below. - What is the difference between Ubuntu Desktop and Ubuntu Server?
 ubuntu is divided into ubuntu cloud, ubuntu core, ubuntu kylin, ubuntu desktop and ubuntu server. in this article, we will explore all the similarities and differences between ubuntu server and ubuntu desktop.
ubuntu is divided into ubuntu cloud, ubuntu core, ubuntu kylin, ubuntu desktop and ubuntu server. in this article, we will explore all the similarities and differences between ubuntu server and ubuntu desktop. - How to enable Dynamic Lock in Windows 10 Creators Update
 dynamic lock is a new feature available on windows 10 creators update, capable of controlling windows 10 pc by phone device via bluetooth connection.
dynamic lock is a new feature available on windows 10 creators update, capable of controlling windows 10 pc by phone device via bluetooth connection.










 How to fix the touchpad doesn't work in Linux
How to fix the touchpad doesn't work in Linux 8 best open source NAS operating systems for Linux
8 best open source NAS operating systems for Linux How to install Arduino IDE in Ubuntu
How to install Arduino IDE in Ubuntu How to secure Linux Home Server
How to secure Linux Home Server Do not destroy the Debian system!
Do not destroy the Debian system! 6 best DIY security camera software for Linux
6 best DIY security camera software for Linux