How to lock Windows 11 PC via Bluetooth connection with Dynamic Lock feature
All you need is an Android smartphone linked to a Windows 11 PC via Bluetooth connection, and a few taps into Settings.
What is Dynamic Lock?
First introduced in the Windows 10 Creators Update, Dynamic Lock is a feature that automatically puts the PC in a locked state every time the user leaves the device. Technically, this works over a Bluetooth connection between the phone and the computer. When your phone is out of range, Windows will understand you've left and automatically lock your PC after 30 seconds when you take your phone away. It can be said that this is one of the extremely useful and convenient security features on Windows.
How to use Dynamic Lock in Windows 11
As mentioned, to use Dynamic Lock, you need to link your Android smartphone to your Windows 11 PC as a Bluetooth device. iPhone can also be used, but many users report that Dynamic Lock does not work properly with iPhone.
To get started, open the Windows Settings app (press Windows + i key combination), then click 'Bluetooth & Devices'.

Under Bluetooth & Devices, press the switch to turn on 'Bluetooth'. Then click 'Add Device' (plus icon) near the top of the window.

On the smartphone, make sure that Bluetooth is turned on and that your device is within range of your Windows 11 PC (ideally about 9m or less). Windows will scan the phone. After the device name shows up on the 'Add a Device' screen, click on it to establish a connection.
If asked to confirm the PIN on both the PC and the smartphone, make sure the PIN matches, then click 'Yes'.

Once paired, your phone will show up in a special section at the top of the Settings > Bluetooth & Devices page on your PC.
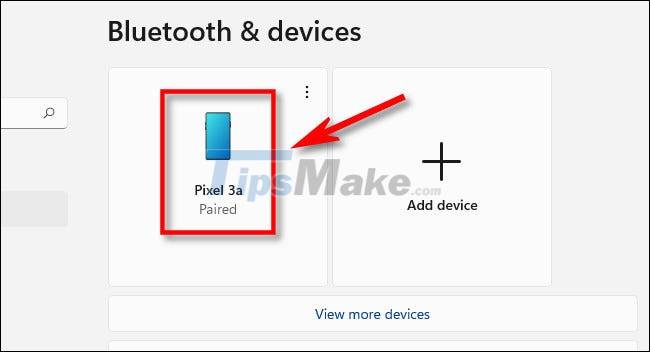
Now, come to Dynamic Lock settings. In the Windows Settings interface, click 'Accounts' in the list on the left, then select 'Sign-In Options'.

Next, scroll down until you see 'Dynamic Lock'. Check the box next to the 'Allow Windows to automatically lock your device when you're away' option.

Then close the Settings app. The next time you take your smartphone out of Bluetooth range, your Windows 11 PC will automatically lock after a moment. To use your PC, simply log back in as you normally would.
You should read it
- Summary of how to lock Windows 11 PC
- How to make the Scroll Lock key useful on Windows 10 PC
- Fixed a bug with the Cap Lock key on Windows 10 suspended
- 4 ways to lock Windows 10 computers super fast
- How to change screen lock timeout in Windows 10
- How to disable Lock Screen lock screen on Windows 8, 10
- Remove Network icon on Lock Screen lock screen Windows 10
- How to disable the Caps Lock key in Windows 10
May be interested
- Is Windows 11 suitable for gaming?
 after a long round of testing, windows 11 was finally released on october 5, and it is now available on millions of computers around the world. this is microsoft's first significant version of windows in six years.
after a long round of testing, windows 11 was finally released on october 5, and it is now available on millions of computers around the world. this is microsoft's first significant version of windows in six years. - Microsoft released a new update for Windows 11 Beta, fixing AMD CPU performance decrease error
 recently microsoft has released windows 11 build 22000.282 update with many improvements and especially re-optimization for ryzen cpus.
recently microsoft has released windows 11 build 22000.282 update with many improvements and especially re-optimization for ryzen cpus. - How to left align the Windows 11 taskbar icon
 by default, the windows 11 taskbar icons will be centered on the screen. this is also one of the features of this new operating system platform.
by default, the windows 11 taskbar icons will be centered on the screen. this is also one of the features of this new operating system platform. - How to enable Hardware Accelerated GPU Scheduling in Windows 11
 windows 11 comes with an advanced setting, called hardware accelerated gpu scheduling, which can boost gaming and video performance by optimizing gpu power. on pc.
windows 11 comes with an advanced setting, called hardware accelerated gpu scheduling, which can boost gaming and video performance by optimizing gpu power. on pc. - Ways to adjust system volume on Windows 11
 adjusting the system volume is a basic task that nearly anyone has to perform more or less while interacting and using the computer.
adjusting the system volume is a basic task that nearly anyone has to perform more or less while interacting and using the computer. - How to use Explorer Patcher, a tool to bring Windows 10 Taskbar to Windows 11
 the highlight of this tool is that it can bring back the feature to unmerge application icons on the taskbar.
the highlight of this tool is that it can bring back the feature to unmerge application icons on the taskbar.




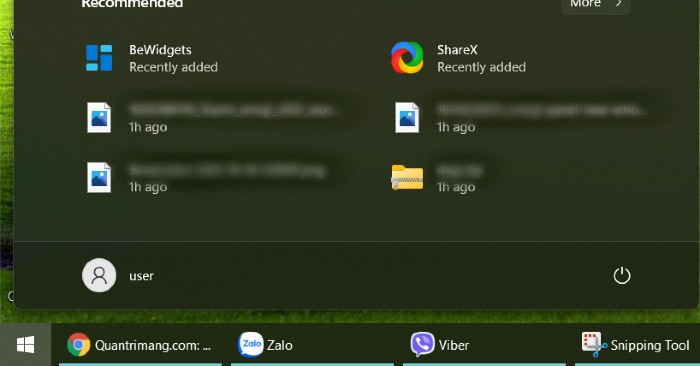
 How to enable Dynamic Lock in Windows 10 Creators Update
How to enable Dynamic Lock in Windows 10 Creators Update How to enable the auto-lock feature when users leave - Dynamic Lock on Windows 10
How to enable the auto-lock feature when users leave - Dynamic Lock on Windows 10 Steps to connect Windows computer Bluetooth with speakers, phones, headphones
Steps to connect Windows computer Bluetooth with speakers, phones, headphones Instructions for downloading and updating Bluetooth drivers for Windows 10, fixing connection errors
Instructions for downloading and updating Bluetooth drivers for Windows 10, fixing connection errors What is Bluetooth? Useful information about Bluetooth technology
What is Bluetooth? Useful information about Bluetooth technology