Fixed a bug with the Cap Lock key on Windows 10 suspended
After installing the Windows 10 Technical Preview version, many users reflect that the Caps Lock key on the keyboard does not work properly, even in some cases, cannot open the Caps Lock key. To fix this, please refer to the following article of Network Administrator.

Steps to fix the Cap Lock key error on Windows 10 hangs:
To fix the Cap Lock key error on Windows, follow the steps below:
Step 1:
First open Control Panel on your Windows 10 computer.
Step 2:
On the Control Panel window, click the Clock, Language and Region option.
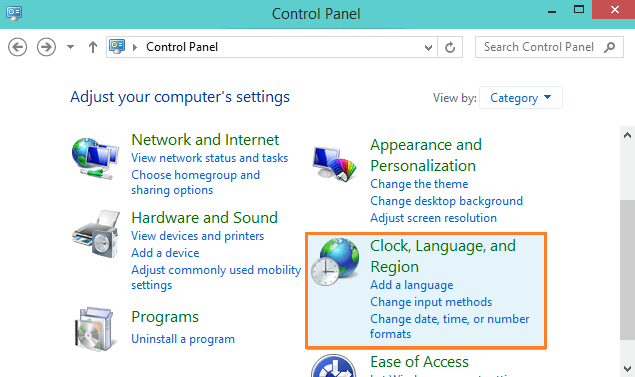
Step 3:
Next on the Clock, Language and Region window, find and click the Change Input methods option under the Language section.

Step 4:
Click on the Advanced Settings link.
Step 5:
Next go to Switching input methods , click the Change language bar hot keys link.

Step 6:
Now on the screen that appears the Text Services and Input Languages dialog box.
Step 7:
At the Text Services and Input Languages dialog window, go to the Advanced Key Settings tab . At the Advanced Key Settings tab, click the Press the Shift key option displayed in the To turn off Caps Lock section .

Step 8:
Finally, click Apply and then click OK to save the changes.
Refer to some of the following articles:
- Here's how to uninstall Windows 10 to return to using Windows 7 or 8.1
- How to share a folder (folder) via LAN on Windows 10
- What is Developer Mode on Windows 10? How to activate this mode?
Good luck!
You should read it
- How to Turn Off Caps Lock
- Turn off Caps Lock keys in Mac OS X
- Steps to Turn off Caps Lock using Caps Lock or Shift key in Windows 11
- Display notification of Caps Lock macOS key with Captin
- Create a tone when pressing Caps Lock, Num Lock, or Scroll Lock Windows 10
- How to Disable the Capslock Key in Windows
- Google 'wiped out' CAPS LOCK key - Good or bad?
- How to make the Scroll Lock key useful on Windows 10 PC
May be interested
- Remove Network icon on Lock Screen lock screen Windows 10
 lock screen lock screen on windows 10 is the first screen that you see when you log in to your account. the lock screen has a lot of functions, such as using to set individual options, configuring a number of options such as configuring application status, customizing background wallpapers, activating cortana to perform some basic tasks when your computer is locked.
lock screen lock screen on windows 10 is the first screen that you see when you log in to your account. the lock screen has a lot of functions, such as using to set individual options, configuring a number of options such as configuring application status, customizing background wallpapers, activating cortana to perform some basic tasks when your computer is locked. - Steps to fix the screensaver error in Windows 10
 windows comes with a lot of personalization options, one of which is screensavers. you can place any design, image or text to add some fun to your screen during a break.
windows comes with a lot of personalization options, one of which is screensavers. you can place any design, image or text to add some fun to your screen during a break. - How to lock Windows PC after automatic login
 automatic sign-in is handy because you can launch the pc program when it starts or let your pc boot automatically at specific times. to improve security, you can let windows 10 automatically lock and ask for a password after you sign in automatically.
automatic sign-in is handy because you can launch the pc program when it starts or let your pc boot automatically at specific times. to improve security, you can let windows 10 automatically lock and ask for a password after you sign in automatically. - How to delete old photos from Windows 10 lock screen history
 as we know, windows 10 allows users to customize the look of the lock screen with personalized images in settings app.
as we know, windows 10 allows users to customize the look of the lock screen with personalized images in settings app. - Some applications help customize the Windows Phone 8 lock screen
 on windows phone 8 we can not customize the main screen much, but the lock screen is different. we can do quite a lot of useful things with it, from choosing beautiful wallpapers to selecting the information that will show up here.
on windows phone 8 we can not customize the main screen much, but the lock screen is different. we can do quite a lot of useful things with it, from choosing beautiful wallpapers to selecting the information that will show up here. - What to do when Windows Update crashes 0% on Windows 7/8/10?
 a windows update error crashes is one of the most common problems windows users face. if you are using windows 7/8/10 and during the update process you are notified that the error cannot be updated, or the error is updating, it will be suspended 0%, then you can apply the solution in the article below. here of network administrator to fix the error.
a windows update error crashes is one of the most common problems windows users face. if you are using windows 7/8/10 and during the update process you are notified that the error cannot be updated, or the error is updating, it will be suspended 0%, then you can apply the solution in the article below. here of network administrator to fix the error. - How to change screen lock timeout in Windows 10
 if you feel your computer screen lock time is too fast or too long, causing you to frequently log in to your computer to use it, read this article to change the screen lock timeout for windows 10.
if you feel your computer screen lock time is too fast or too long, causing you to frequently log in to your computer to use it, read this article to change the screen lock timeout for windows 10. - Customize and add apps to the lock screen of Windows 10
 lock screen is an interface found in computers or mobile devices. at this screen, users are asked to enter a password and pin code before allowing access to the device.
lock screen is an interface found in computers or mobile devices. at this screen, users are asked to enter a password and pin code before allowing access to the device. - Instructions to customize the lock screen on Windows 11
 at default settings, you will see on the lock screen of windows 11 contains components such as clock, date and wallpaper.
at default settings, you will see on the lock screen of windows 11 contains components such as clock, date and wallpaper. - How to turn on the search box on the lock screen on Windows 10
 starting with windows 10 build 18932, a new experimental feature allows adding a search box on the lock screen so users can search the web using bing directly on the lock screen. and this is how to turn it on.
starting with windows 10 build 18932, a new experimental feature allows adding a search box on the lock screen so users can search the web using bing directly on the lock screen. and this is how to turn it on.









 Summary of errors that occurred during the process of updating Windows 10 Anniversary and how to fix them (Part 1)
Summary of errors that occurred during the process of updating Windows 10 Anniversary and how to fix them (Part 1) Instructions for resizing images in Windows 10 series
Instructions for resizing images in Windows 10 series Summary of errors that occurred during the process of updating Windows 10 Anniversary and how to fix them (The last part)
Summary of errors that occurred during the process of updating Windows 10 Anniversary and how to fix them (The last part) This is how to reset application data on Windows 10
This is how to reset application data on Windows 10 Faster search tips in Windows 10
Faster search tips in Windows 10 How to enable the Login Login hidden on Windows 10
How to enable the Login Login hidden on Windows 10