Power saving modes in Windows
TipsMake.com - Windows 7 offers many power saving options when users do not use a PC. Options include Sleep, Hibernate and Hybrid Sleep. This article will differentiate between the options and how to set up and use them effectively.
Sleep mode
Sleep mode is a power saving state similar to pausing a DVD movie. All operations on the computer are stopped. All open documents and applications are pushed into RAM. Users can re-operate the machine quickly, within seconds. Sleep mode is basically the same as Standby mode.
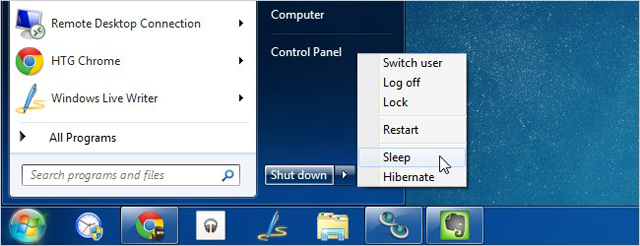
Effective Sleep mode for users who want to pause working for a short time. Computers do not consume too much energy when in this mode.
Hibernate mode
In Hibernate mode, open documents and running applications are saved to the hard drive and the computer shuts down. This means that the computer will not consume power. When the power is turned on again, the machine will continue the tasks that the user left before.
Use this mode when you don't need to use your laptop for a long time without closing the documents.
Hybrid Sleep
Hybrid Sleep is a combination of Sleep and Hibernate for desktops. Open documents and applications are pushed into both RAM and hard drives, then transfer the computer to a low-power consumption state, allowing users to " wake up " the computer quickly and continue the work. Hybrid Sleep mode is enabled by default on desktop and off on laptop. After activation, Sleep mode automatically switches to Hybrid Sleep mode.
Hybrid Sleep mode is useful for desktops in case of power failure. When power is restored, Windows can restore work from the hard drive, if the RAM memory is not accessible.
Location options
The Sleep and Hibernate options are accessed using the arrow next to the Shut down button on the Start menu .

If you don't see the Sleep or Hibernate option, it may be due to the following reasons:
- The graphics card does not support Sleep mode. Please update the driver for the graphics card.
- No administrative access on the computer. Please tell the administrator to change options.
- Power saving modes on Windows turn on or turn off in BIOS (basic input / output system). To turn on these modes, restart the computer then go into the BIOS setup program.
- If you don't see the Hibernate option, the Hybrid Sleep option may already be enabled.
Wake up the computer
Most computers can be awakened by pressing the power button. However, depending on the different machines, there are different ways of awakening. Users can press a key on the keyboard, click or lift the laptop cover.
Activate and turn off the Hybrid Sleep option
To activate or turn off the Hybrid Sleep option, go to Control Panel on the Start menu .

Click Power Options in the Control Panel window.
Note : If you do not see Power Options, select Large icons or Small icons from the View by section in the top right corner of the Control Panel window. In the Category view, users can also click System and Security and then click the Power Options section .

On the Select a power plan screen , click Change plan settings next to the currently selected power plan .
Note: Users can change the Hybrid Sleep option for one or both power plans . The step is the same for both.

On the Change settings for the plan screen , click the Change advanced power settings link .

In the Power Options dialog box, click the Change settings link that is currently unavailable .

Click the plus sign next to Sleep to open the selection, if they have not been opened before. Click Allow Hybrid sleep plus sign. Select Off from one or both drop down lists under Allow hybrid sleep .
Note : Users can also double click on a heading to open options.

By default, Windows requires a password to access the computer when the user wakes it from the power saving state. Use the Power Options dialog to turn off the password. The first item in the list box is the name of the selected power plan in the drop-down list above the list box. Click the plus sign to expand the heading and select Off from one or both lists to drop down under the heading.
Click OK to save the changes and then press the X button in the upper right corner of the Control Panel window to close it.
Prevent the computer from automatically switching to Sleep or Hibernate mode
If a user is using a laptop running on battery power, be careful when turning off Sleep or Hibernate. If the battery runs out of work, the user will lose the document. You can also change the time before the computer goes into Sleep or Hibernate mode. Here is how to do it.
Go to Power Options in Control Panel , click on the Change plan settings link next to the currently selected power plan on the screen Select a power plan . On the Change settings for the plan screen , click the Change advanced power settings link .

Double-click the Sleep heading and then double-click Sleep after . If you're using a laptop, press On battery or Plugged in to activate the edit box. Press the down arrow until Never appears. Do the same for the Hibernate heading after .
Note: For desktop computers, click Setting and press the down arrow until Never is selected.

If you want to change the display time, double-click the Display heading and then double-click Turn off display after and change the desired On battery and Plugged in values.
Click OK to save the changes and close the Control Panel window.
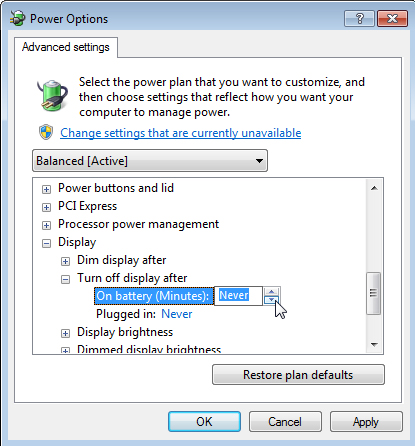
Now use the power saving mode wisely. If you are using a laptop, the best option is Hibernate because it saves power better than Sleep and Hybrid Sleep.
You should read it
- Use Low Power Mode to save battery on iOS
- Tips to help your computer use electricity more efficiently
- Sleep vs Hibernate: how different and when to use it?
- Do you know that appliances still consume electricity even if they are not used?
- Should Shut Down, Sleep or Hibernate laptop?
- How to use power-saving computers
- MSI X-Slim - super power saving
- To enable or disable Sleep mode in Windows 10
May be interested
- Internet Explorer 10 is the most battery-saving browser
 this is the latest research result published by fraunhofer center for sustainable energy systems in the us.
this is the latest research result published by fraunhofer center for sustainable energy systems in the us. - How to use power-saving computers
 new computers have power saving mode. the following installation steps are quite simple, which will enable you to enable optimal performance of your pc.
new computers have power saving mode. the following installation steps are quite simple, which will enable you to enable optimal performance of your pc. - Change the Power button function on Windows 7
 use the sections of this document to change the function of the power button, to understand the power button control features from the start menu and to set the power saving features in windows 7.
use the sections of this document to change the function of the power button, to understand the power button control features from the start menu and to set the power saving features in windows 7. - Adaptive Power and Low Power: Which iPhone battery saving mode should you use?
 apple introduced adaptive power, which works alongside low power mode. both extend iphone battery life, but they work in very different ways.
apple introduced adaptive power, which works alongside low power mode. both extend iphone battery life, but they work in very different ways. - Meaning of energy ranking labels saves electricity on appliances
 energy labels help buyers know the information, indicators and power saving capabilities of devices so that they can choose quality products, high energy efficiency, low power consumption.
energy labels help buyers know the information, indicators and power saving capabilities of devices so that they can choose quality products, high energy efficiency, low power consumption. - Dell Latitude E4300 super power saving
 the machine uses a powerful 2.4 ghz processor, consumes less energy but has an impressive processing efficiency than many other ultraportable laptops.
the machine uses a powerful 2.4 ghz processor, consumes less energy but has an impressive processing efficiency than many other ultraportable laptops. - Microsoft tests a new Power Mode option to help Windows 11 save more energy
 microsoft is working to implement changes and additions to help windows 11 become a more user-friendly operating system for laptops, tablets and battery-powered devices in general.
microsoft is working to implement changes and additions to help windows 11 become a more user-friendly operating system for laptops, tablets and battery-powered devices in general. - Learn Japanese the secret to saving electricity effectively when using air conditioning
 here are tips to save electricity when using air conditioner, air conditioner of japanese people, we can fully refer and apply immediately to see how effective it!
here are tips to save electricity when using air conditioner, air conditioner of japanese people, we can fully refer and apply immediately to see how effective it! - ViewSonic joins the CULV laptop market
 viewsonic has officially introduced to the market at the same time 4 models of ultra-portable laptops using intel power-saving microprocessor for under $ 1,000 ...
viewsonic has officially introduced to the market at the same time 4 models of ultra-portable laptops using intel power-saving microprocessor for under $ 1,000 ... - How to prevent Windows from saving files to OneDrive
 onedrive is a powerful cloud storage app that comes pre-installed on both windows 10 and windows 11 computers. with onedrive, you can easily store your data in the cloud and share files across multiple devices.
onedrive is a powerful cloud storage app that comes pre-installed on both windows 10 and windows 11 computers. with onedrive, you can easily store your data in the cloud and share files across multiple devices.










 4 free virtualization software solutions on Windows
4 free virtualization software solutions on Windows Computer hacking methods and precautions
Computer hacking methods and precautions Protect iPhone, iPad better
Protect iPhone, iPad better Things to do when switching to Facebook's Timeline interface
Things to do when switching to Facebook's Timeline interface 4 ways to increase Facebook security
4 ways to increase Facebook security Install Dropbox on Amazon's 'Fire' Kindle Fire
Install Dropbox on Amazon's 'Fire' Kindle Fire