Automatically delete Cookies when exiting Google Chrome browser
Removing the Google Chrome browser cache automatically when you close the application is the best way to keep cookies and other tracking tags under control. Although you can manually clear cache, cookies and history of Chrome, it is easy to forget, so, in this article, TipsMake.com will teach you how to automatically delete browser cookies on your computer. properties running Windows and MacOS.
- Google Chrome 59 with new Material interface in Settings and many other features
- How to turn off auto-reloading tabs on Google Chrome
Click the More icon (the icon has a 3 dot mark on the top right of the Google Chrome browser) and select Settings.
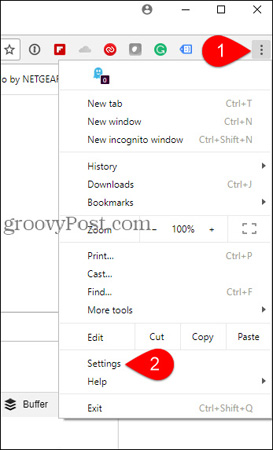
Scroll down and click Advanc ed > Content Settings
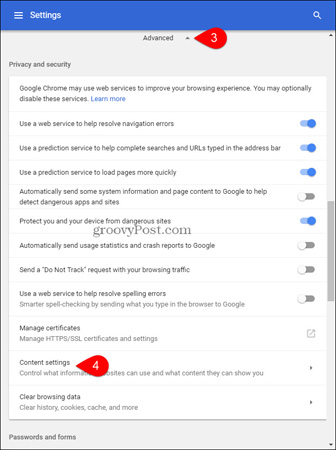
Click Cookies.

Then turn on the Keep local data only option until you quit your browser

It is done! Now when you close the Google Chrome browser on Windows or macOS, all cookies are automatically deleted. You will not need to think whether you have deleted or not.
You should read it
- How to Delete Cookies on a Mac
- How to Delete Browser Cookies
- How to delete cookies thoroughly on browsers Coc Coc, Chrome, Edge, Firefox
- How to delete cache and cookies on Chrome, Firefox and Coc Coc
- 7 kinds of browser cookies you need to know
- Delete cookies in popular browsers
- How to view Cookies on Chrome
- Clear cookies and browsing history in IE, Google Chrome, Firefox and Safari
May be interested
- How to delete cookies thoroughly on browsers Coc Coc, Chrome, Edge, Firefox
 how to delete cookies thoroughly on browsers coc coc, chrome, edge, firefox. cookies will remember information when we use such as username, password, settings options. in order to personalize our private data, we should delete the cookie d
how to delete cookies thoroughly on browsers coc coc, chrome, edge, firefox. cookies will remember information when we use such as username, password, settings options. in order to personalize our private data, we should delete the cookie d - Instructions for automatically clearing browsing history and cookies when closing the browser
 instructions to automatically clear browsing history and cookies when closing the browser - instead of opening incognito mode, or having to delete the browsing history manually, you only need to set the browser for your browser when you close the browser automatically clears history d
instructions to automatically clear browsing history and cookies when closing the browser - instead of opening incognito mode, or having to delete the browsing history manually, you only need to set the browser for your browser when you close the browser automatically clears history d - Clear cookies and browsing history in IE, Google Chrome, Firefox and Safari
 how to delete cookies, it's worth knowing the role of a cookie and why you might really want to keep it.
how to delete cookies, it's worth knowing the role of a cookie and why you might really want to keep it. - Fix Google Chrome frequent crashes, Chrome automatically shuts down
 although it is one of the most popular browsers in the world with millions of users every day, google chrome cannot avoid some minor errors such as automatically shutting down the browser, crashing chrome, automatically reloading the page...
although it is one of the most popular browsers in the world with millions of users every day, google chrome cannot avoid some minor errors such as automatically shutting down the browser, crashing chrome, automatically reloading the page... - How to delete browsing history on Coc Coc?
 like on google chrome, all browsing history, download history, cookies ... will be saved on cốc cốc browser when we surf the web everyday. therefore, to ensure privacy and confidentiality, you can also delete them. if you are new to coc coc and still do not know how to delete, please refer to the instructions below.
like on google chrome, all browsing history, download history, cookies ... will be saved on cốc cốc browser when we surf the web everyday. therefore, to ensure privacy and confidentiality, you can also delete them. if you are new to coc coc and still do not know how to delete, please refer to the instructions below. - How to automatically delete Chrome data with Clean Master
 the clean master utility will automatically delete all web browsing data on google chrome as soon as the web browser is closed.
the clean master utility will automatically delete all web browsing data on google chrome as soon as the web browser is closed. - How to view Cookies on Chrome
 cookies help the browser save the user's information such as login information, personal settings ... in this article, software tips will guide you how to view cookies on chrome.
cookies help the browser save the user's information such as login information, personal settings ... in this article, software tips will guide you how to view cookies on chrome. - Delete cookies in popular browsers
 in this article, we will show you how to clean cookies on today's most popular browsers: ie 9, firefox 4, chrome 10 and safari 5.
in this article, we will show you how to clean cookies on today's most popular browsers: ie 9, firefox 4, chrome 10 and safari 5. - Delete Google Chrome browsing history on Windows and Mac
 if you use the google chrome browser, there have been times when you have learned how to clear your browsing history. in this article, the network administrator will show you how to do this. clearing your browser history is a good thing for privacy.
if you use the google chrome browser, there have been times when you have learned how to clear your browsing history. in this article, the network administrator will show you how to do this. clearing your browser history is a good thing for privacy. - How to enable and use Guest Mode on Chrome
 guest mode on chrome will automatically delete browsing history, cache, cookies every time you exit the session. the following article will show you how to enable and use guest mode on chrome.
guest mode on chrome will automatically delete browsing history, cache, cookies every time you exit the session. the following article will show you how to enable and use guest mode on chrome.










 How to create bookmarks on Microsoft Edge browser
How to create bookmarks on Microsoft Edge browser How to automatically clear your browsing history when you exit Firefox
How to automatically clear your browsing history when you exit Firefox How to block websites from displaying notifications on browsers
How to block websites from displaying notifications on browsers How to adjust the volume of each Chrome tab up to 600%
How to adjust the volume of each Chrome tab up to 600% What chance for Edge to overcome Chrome becomes the standard browser for businesses
What chance for Edge to overcome Chrome becomes the standard browser for businesses 44 shortcuts are useful on all browsers
44 shortcuts are useful on all browsers