How to Enable Cookies in Internet Browser
Use Google Chrome on your computer
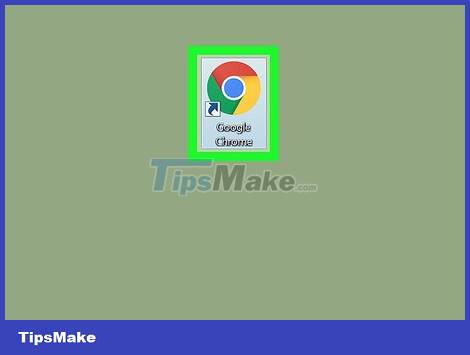
Open Google Chrome with a green, yellow, red and blue spherical icon.
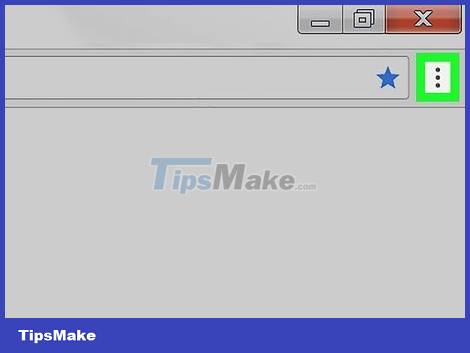
Click ⋮ in the upper-right corner of the Chrome window to open the drop-down menu.
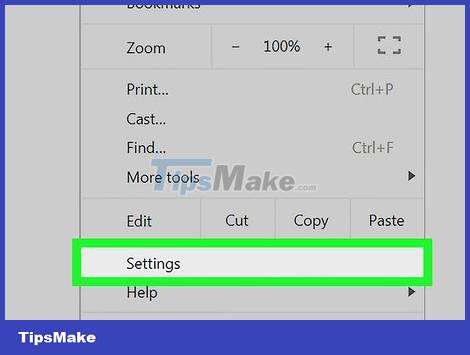
Click Settings near the bottom of the drop-down list to open this page.
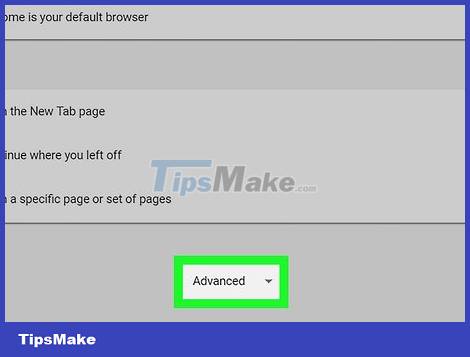
Scroll down to the bottom of the screen and click Advanced ▼ at the bottom of the Settings page to see more options.

Scroll down to the bottom of the screen and click Content Settings… near the bottom of the "Privacy and security" section.

Click Cookies at the top of the page.

Click the gray slider "Allow sites to save and read cookie data (recommended)". This turns the slider blue. Google Chrome will accept cookies from now on.
If the slider is blue, Google Chrome has accepted the cookie.
Use Google Chrome on Android

Open Google Chrome by tapping the app with red, yellow, green, and blue sphere icons.
You cannot change cookie settings on Google Chrome for iPhone or iPad because the setting is already enabled.

Tap ⋮ in the upper-right corner of the screen to open the selection list.

Tap Settings below the drop-down list to open this page.

Tap Site settings in the middle of the Settings page.

Tap Cookies at the top of the screen.

Tap the gray "Cookies" slider at the top of the screen. The slider will turn blue, indicating that Google Chrome accepts cookies from now on.
If the slider is blue, Google Chrome has accepted the cookie.
Use Firefox on your computer

Open the Firefox app with an orange fox icon wrapped around a blue globe.

Click ☰ in the upper-right corner of the Firefox window to open a drop-down menu.

Click Options in the middle of the list to open the Settings page.
On a Mac or Linux computer, click Preferences.

Click the Privacy & Security tab on the left side of the page.

Click the "Firefox will" drop-down box below the "History" heading in the middle of the page to open the drop-down menu.

Click Use custom settings for history in the dropdown menu. You'll see more options displayed below the "History" heading.
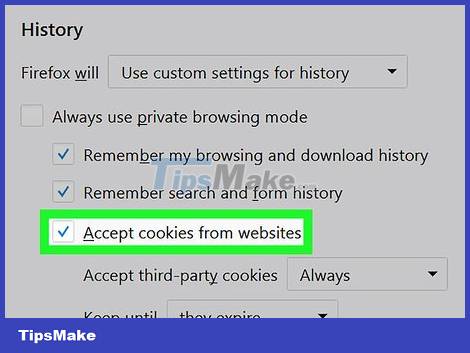
Tick the "Accept cookies from websites" box to enable cookies for your Firefox browser.
If this box is checked, Firefox has accepted the cookie.
Using Firefox on Android

Open Firefox by tapping the app with the orange fox icon wrapped around a blue globe.
You cannot change the cookie settings on the Firefox mobile browser for iPhone or iPad because the setting is already enabled.

Tap ⋮ in the upper-right corner of the screen to open the selection list.

Tap Settings below the drop-down list to open this page.

Tap Privacy near the center of the page.

Tap Cookies near the top of the page to open a new window.

Tap Enabled at the top of the pop-up menu to enable cookies for your Firefox browser.
Use Microsoft Edge on a computer

Open Microsoft Edge with a white "e" icon on a dark blue background, but sometimes you can see a dark blue "e" icon.

Click the ⋯ icon in the upper-right corner of the window to open the selection list.

Click Settings below the drop-down list to open the Settings menu displayed on the right side of the window.

Scroll down and click View advanced settings near the bottom of the Settings menu. This will display the menu of the Advanced page.

Scroll down and click the "Cookies" drop-down box near the bottom of the menu. This will open another selection list.

Click Don't block cookies in the dropdown to make sure Microsoft Edge accepts cookies now.
Using Internet Explorer

Open Internet Explorer with a light blue "e" icon with a yellow ribbon around it.

Click "Settings" with the gear icon in the upper-right corner of the Internet Explorer window to open a selection list.

Click Internet options near the top of the displayed menu to open this window.
It will take a few seconds for you to click the Internet options menu in the selection list.

Click the Privacy tab at the top of the Internet Options window.
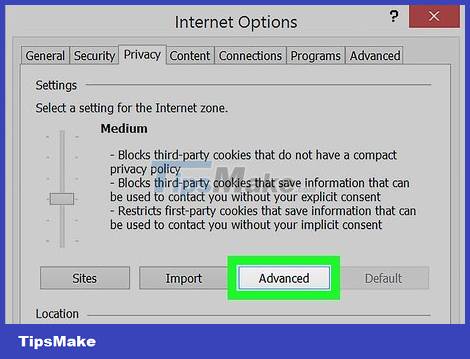
Click Advanced in the right corner of the "Settings" section of the window to open an additional Settings window.

Tick both "Accept" boxes. Both of these boxes are below the "First-party Cookies" and "Third-party Cookies" headings.
If these boxes are already checked, skip this step.

Check the "Always allow session cookies" box near the center of the window.
Skip this step if you already checked that box.

Click OK at the bottom of the window to confirm the change and close the window.

Click Apply , then OK . Both options are at the bottom of the Internet Options window. This will apply the change to Internet Explorer and close the Internet Options window. Now Internet Explorer accepts cookies.
If you don't need to make any changes to the currently displayed Settings window, don't click Apply.
Using Safari on a computer

Open Safari by clicking the blue compass icon in your Mac's Dock.

Click Safari in the upper-left corner of the screen to open the drop-down menu.

Click Preferences… in the Safari menu to open this window.

Click the Privacy tab with the hand icon at the top of the Preferences window.
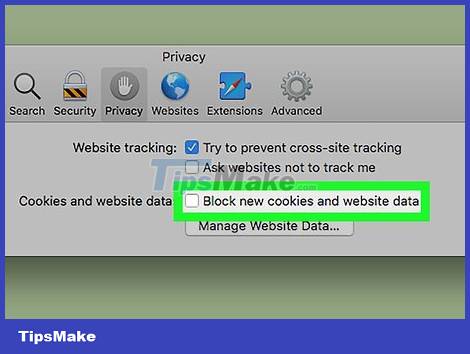
Uncheck the "Block all cookies" box. You'll see this box in the "Cookies and website data" section near the top of the window. This will allow Safari to use cookies.
If this box is unchecked, Safari no longer blocks cookies.
Using Safari on iPhone

Open your iPhone's Settings by tapping the app with the gray box icon with gears.
Safari is not available on the Android operating system.

Scroll down to the bottom of the screen and select Safari near the bottom of the Settings page to open Safari's settings menu.

Scroll down to the "PRIVACY & SECURITY" heading near the center of the Safari menu.

Tap the green "Block All Cookies" slider on the right side of the screen. Tapping will turn the slider white, indicating that the iPhone's Safari browser will accept cookies from now on.
If the slider is already white, your browser has accepted the cookie.
You should read it
- How to Enable Cookies in Windows 7
- How to Enable Cookies and JavaScript
- How to enable Coalition cookies, how to disable/enable cookies on iPhone
- How to enable cookies on Android phones
- Automatically delete Cookies when exiting Google Chrome browser
- How to Delete Cookies on a Mac
- How to Delete Browser Cookies
- What is a cookie? What do cookies do and how do they work in the browser?
May be interested
- What is a cookie? How does cookie work?
 a cookie is a piece of text that a web server can store on a user's hard drive. cookies allow a website to store information on a user's computer and then retrieve it. information pieces will be saved as name-value pairs (name-value).
a cookie is a piece of text that a web server can store on a user's hard drive. cookies allow a website to store information on a user's computer and then retrieve it. information pieces will be saved as name-value pairs (name-value). - Cookie in PHP
 cookies are text files stored on the client and they are kept for the purpose of tracking. php supports http cookies.
cookies are text files stored on the client and they are kept for the purpose of tracking. php supports http cookies. - How to block tracking cookies on Firefox
 new firefox provides enhanced tracking protection, blocking user tracking cookies.
new firefox provides enhanced tracking protection, blocking user tracking cookies. - Web11: HTTP Cookies and some security issues
 in this article, tipsmake.com learns about cookies and related security issues.
in this article, tipsmake.com learns about cookies and related security issues. - How to delete cookies on Chrome with each website
 to speed up the chrome browser, deleting cookies and browsing history will need to be done regularly. so what if you want to delete cookies from each website?
to speed up the chrome browser, deleting cookies and browsing history will need to be done regularly. so what if you want to delete cookies from each website? - Cookies do not damage your computer?
 cookies are considered simple messages that are managed by a website, actively sent to the web browser that is being used to surf the website, in order to monitor the activities of the person viewing the website.
cookies are considered simple messages that are managed by a website, actively sent to the web browser that is being used to surf the website, in order to monitor the activities of the person viewing the website. - How to view Cookies on Chrome
 cookies help the browser save the user's information such as login information, personal settings ... in this article, software tips will guide you how to view cookies on chrome.
cookies help the browser save the user's information such as login information, personal settings ... in this article, software tips will guide you how to view cookies on chrome. - Delete Web Browser Cookies / Cache on iPhone, iPad
 suddenly one day when you surf the web using the safari browser on your iphone or ipad, you feel the devices are running slowly but not for cause.
suddenly one day when you surf the web using the safari browser on your iphone or ipad, you feel the devices are running slowly but not for cause. - How to Enable JavaScript
 this article shows you how to enable javascript in your computer's browser, which allows the browser to load and display certain things--such as videos or animations--on some web pages. you can enable javascript if you're using chrome on desktop and android, safari on mac and iphone, firefox on desktop, and microsoft edge and internet explorer on windows. once enabled, you will fix the error and no longer see javascript-related messages.
this article shows you how to enable javascript in your computer's browser, which allows the browser to load and display certain things--such as videos or animations--on some web pages. you can enable javascript if you're using chrome on desktop and android, safari on mac and iphone, firefox on desktop, and microsoft edge and internet explorer on windows. once enabled, you will fix the error and no longer see javascript-related messages. - The best security utility for Internet Explorer
 through utilities, the user's ie browser may be more secure against internet threats. the following article will introduce users the best security utilities for microsoft's internet explorer (ie) web browser.
through utilities, the user's ie browser may be more secure against internet threats. the following article will introduce users the best security utilities for microsoft's internet explorer (ie) web browser.









 How to Block Website Redirects
How to Block Website Redirects Microsoft brings Windows 11's Fluent scrollbar to Google Chrome
Microsoft brings Windows 11's Fluent scrollbar to Google Chrome How to Backup and Restore All Google Chrome Settings
How to Backup and Restore All Google Chrome Settings How to Set Up a Personalized Google Chrome Homepage
How to Set Up a Personalized Google Chrome Homepage Firefox rolls out an update that removes major Russian search providers
Firefox rolls out an update that removes major Russian search providers Firefox releases urgent update to patch zero-day vulnerability being exploited by hackers
Firefox releases urgent update to patch zero-day vulnerability being exploited by hackers