Delete cookies in popular browsers
TipsMake.com - The computer you are using (whether Windows, Mac OS X or Linux) will become slower and slower because of the large amount of crap . If you frequently surf the web, browser-based cookies are a factor in creating a large amount of crap that slows down your computer. One of the things you should regularly do is clean up cookies in your browser on your computer. This work has two main effects: removing crap causing slowdown and ensuring information security for yourself when surfing the web frequently.
In this article, we will show you how to clean cookies on today's most popular browsers: IE 9, Firefox 4, Chrome 10, Safari 5 and Opera 11.
Internet Explorer 9
Open IE 9 browser on your computer
Go to Tools > Safety > Delete browsing history . or press Ctrl + Shift + Del on the keyboard
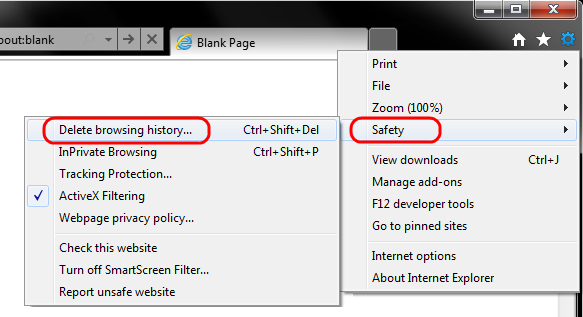
On the Delete Browsing History window, uncheck the Preserve Favorites website data section , select both the Temporary Internet Files and Cookies options just below that section; then click Delete .
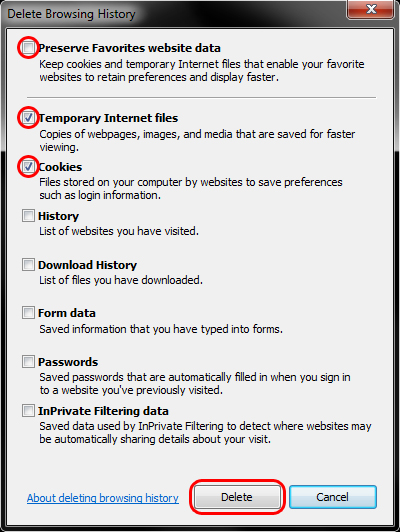
After IE finishes deleting, you will receive a message at the bottom of the window that it successfully deleted your browser's cache and cookies.

Firefox 4
Open Firefox 4 browser
Go to the Firefox tab in the top left corner of the browser, select Options > Options .

On the Firefox settings window, select the Privacy tab. In the History section, select Use custom settings for history

With the new options appear, you will see the Show Cookies button, click it

On the Cookies window that opens, click Remove All Cookies , and then click Close .

Click OK to close the Firefox setup window.
>>> Delete individual cookies in Firefox
Chrome 10
Open Chrome browser on your device
Go to the " wrench " icon in the rightmost corner of the address bar section and select Options

The Options tab will open and select Under the Hood , there are many ways to choose
Way 1
On the original Under the Hook interface, in the Privacy section, select Clear browsing data .

On the popup, you can select the data to delete: Browsing history, Download history Cache, Cookies and other site data, Saved passwords and Saved Autofill form data. In the purpose of this article, we will choose Delete cookies and other data sites and Empty the cache . Then click the Clear browsing data button.

Method 2
In the Privacy section, you still choose Content settings .
On popup Content Settings , click on Clear cookies and other data sites when I close my browser . With this option, Chrome will automatically delete cookies every time you close your browser.

Method 3
On the Under the Hook interface, in the Privacy section, you select Content settings .

On the Content Settings popup that appears, click All cookies and site data .

On Cookies and Other Data , select Remove All , then close all windows.

Safari 5
Open Safari browser on your computer (Mac OS X)
In the top menu bar, select Safari > Preferences . If you use the keyboard, you can press the Apple + key ( , ) at the same time.

On the opened Preference window, select the Security tab. This tab contains security options for Safari.
On this tab, you will see a button labeled Show Cookies , click this button

On the new window that appears, click Remove All to delete all browser cookies.
Opera 11
Open Opera browser
Go to the Menu section at the top left corner of the browser window, select Settings > Preferences . (or press Ctrl + F12 )

On the Preferences window, select the Advanced tab, select Cookies in the left pane.

In the right options, select Delete new cookies when exiting Opera , then click Manage Cookies .

Select and Delete each Cookies, then click Close to close the Manage Cookies window.

If you regularly delete cookies, you will see your browser running faster and smoother. Depending on how long it does not clean the crap, you may feel the difference across the system with just one simple task.
You should read it
- How to Delete Cookies on a Mac
- How to Delete Browser Cookies
- Automatically delete Cookies when exiting Google Chrome browser
- How to delete a site's cookies on Firefox
- How to delete cookies thoroughly on browsers Coc Coc, Chrome, Edge, Firefox
- Clear cookies and browsing history in IE, Google Chrome, Firefox and Safari
- How to view cookies on Google Chrome
- How to Enable Cookies in Internet Browser
- How to delete cache and cookies on Chrome, Firefox and Coc Coc
- How to Enable Cookies on Safari
- 7 kinds of browser cookies you need to know
- How to delete cookies on Chrome with each website






 How to delete cookies thoroughly on browsers Coc Coc, Chrome, Edge, Firefox
How to delete cookies thoroughly on browsers Coc Coc, Chrome, Edge, Firefox How to Delete Browser Cookies
How to Delete Browser Cookies How to Delete Cookies on a Mac
How to Delete Cookies on a Mac How to Enable Cookies and JavaScript
How to Enable Cookies and JavaScript Automatically delete Cookies when exiting Google Chrome browser
Automatically delete Cookies when exiting Google Chrome browser How to delete a site's cookies on Firefox
How to delete a site's cookies on Firefox