How to view Cookies on Chrome
Cookies help the browser save the user's information such as login information, personal settings . In this article, Software Tips will guide you how to view Cookies on Chrome.
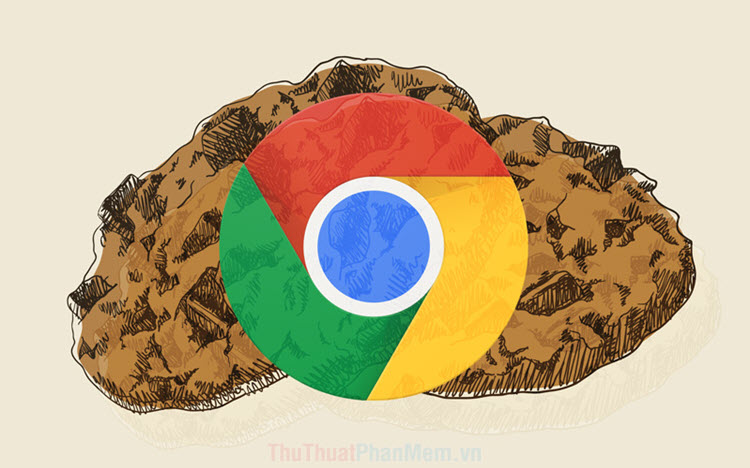
1. View Cookies on Google Chrome
Step 1: You proceed to start Google Chrome and select the Options icon (Three vertical dots) -> Settings .

Step 2: In the Settings window , select Privacy and security . After that, you continue to choose Website settings to see more extended information.

Step 3: You continue to choose Cookies and Web site data to see more Cookie options on Google Chrome.

Step 4: Finally, you select View all Cookies and Web site data so that you can view Cookie storage pages on Google Chrome.

All Cookie data on Google Chrome will appear here and can be observed.

2. Delete Cookies on Google Chrome
To delete Cookies on Google Chrome, simply click on the Trash icon or select Delete All to delete all stored Cookies.

3. How to disable cookie storage on Google Chrome
Step 1: You proceed to start Google Chrome and select the Options icon (Three vertical dots) -> Settings .

Step 2: In the Settings window , select Privacy and security . After that, you continue to choose Website settings to see more extended information.

Step 3: You continue to choose Cookies and Web site data to see more Cookie options on Google Chrome.
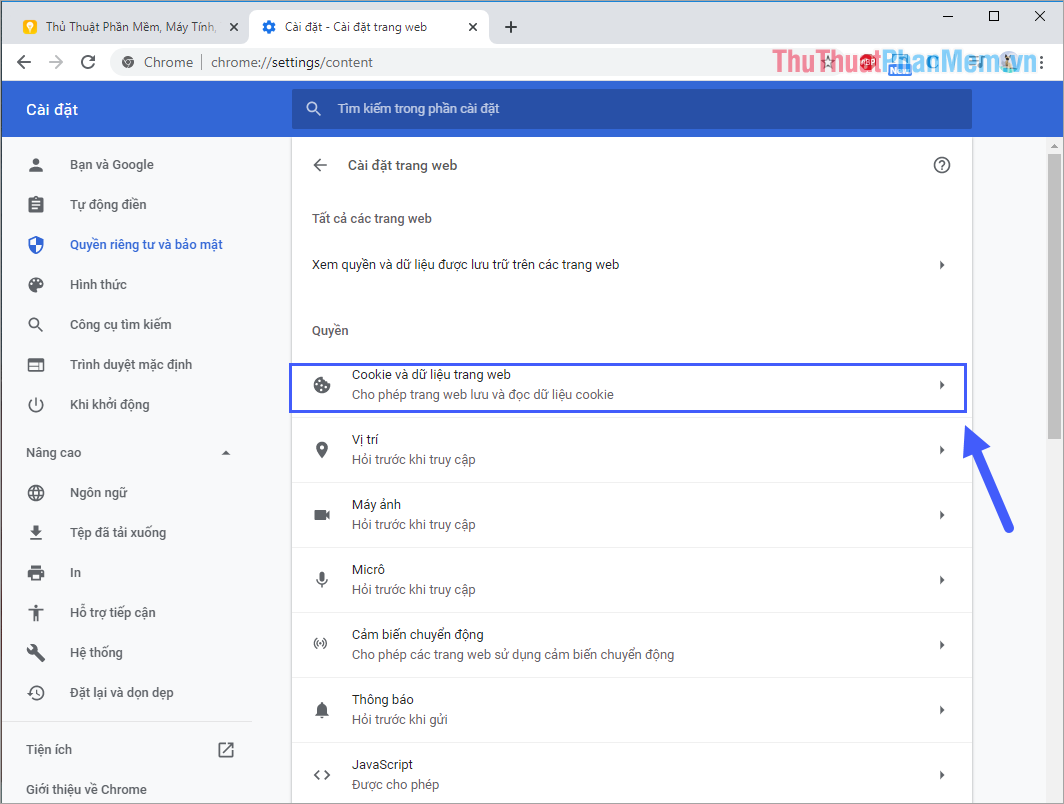
Step 4: Finally, you just need to turn off the feature:
- Allow web pages to save and read Cookie data
- Block third-party Cookies

In this article, Software Tips showed you how to view Cookies, delete Cookies and disable saving on Google Chrome Cookies. Good luck!
You should read it
- How to Delete Cookies on a Mac
- 7 kinds of browser cookies you need to know
- How to delete cookies on Chrome with each website
- How to Enable Cookies in Internet Browser
- How to delete cookies thoroughly on browsers Coc Coc, Chrome, Edge, Firefox
- Delete cookies in popular browsers
- Cookie in PHP
- How to enable cookies on Android phones
May be interested
- Web11: HTTP Cookies and some security issues
 in this article, tipsmake.com learns about cookies and related security issues.
in this article, tipsmake.com learns about cookies and related security issues. - How to enable Coalition cookies, how to disable/enable cookies on iPhone
 league of legends players enabling cookies may be difficult for some players who are not familiar with these settings.
league of legends players enabling cookies may be difficult for some players who are not familiar with these settings. - How to Delete Browser Cookies
 this article explains how to delete all cookies saved on chrome, safari, firefox and microsoft edge browsers. cookies are data saved in the browser that effectively support the display of information. deleting cookies will remove some features, data loading and formatting issues you may encounter while browsing the web. when you delete your data, your account is also signed out of any sites you've previously signed in to.
this article explains how to delete all cookies saved on chrome, safari, firefox and microsoft edge browsers. cookies are data saved in the browser that effectively support the display of information. deleting cookies will remove some features, data loading and formatting issues you may encounter while browsing the web. when you delete your data, your account is also signed out of any sites you've previously signed in to. - How to delete cache and cookies on Chrome, Firefox and Coc Coc
 to speed up chrome, firefox or coc coc, users should delete browsing history, browser cache and cookies.
to speed up chrome, firefox or coc coc, users should delete browsing history, browser cache and cookies. - How to view the password, delete the saved password on Chrome
 to see the password saved on chrome you need to access chrome's password manager, by typing chrome: // settings / passwords into the address bar on chrome or by following these steps:
to see the password saved on chrome you need to access chrome's password manager, by typing chrome: // settings / passwords into the address bar on chrome or by following these steps: - Clear cookies and browsing history in IE, Google Chrome, Firefox and Safari
 how to delete cookies, it's worth knowing the role of a cookie and why you might really want to keep it.
how to delete cookies, it's worth knowing the role of a cookie and why you might really want to keep it. - Google plans to 'purge' third-party tracking cookies
 mountain view said it has completed a plan to end support for third-party tracking features on chrome internet browser.
mountain view said it has completed a plan to end support for third-party tracking features on chrome internet browser. - What is a cookie? How does cookie work?
 a cookie is a piece of text that a web server can store on a user's hard drive. cookies allow a website to store information on a user's computer and then retrieve it. information pieces will be saved as name-value pairs (name-value).
a cookie is a piece of text that a web server can store on a user's hard drive. cookies allow a website to store information on a user's computer and then retrieve it. information pieces will be saved as name-value pairs (name-value). - What are Supercookies, Zombie Cookies and Evercookies and are they harmful?
 these cookies are famous for causing lots of difficulties for those who want to remove them.
these cookies are famous for causing lots of difficulties for those who want to remove them. - How to transfer all data from Chrome to Firefox
 if you intend to switch to firefox quantum from chrome, firefox can import bookmarks, saved passwords, browser history and cookies directly from google chrome. it can also import this data from microsoft edge or internet explorer.
if you intend to switch to firefox quantum from chrome, firefox can import bookmarks, saved passwords, browser history and cookies directly from google chrome. it can also import this data from microsoft edge or internet explorer.









 Top US order receiving websites
Top US order receiving websites How to change the Gmail interface, change the Gmail theme, customize the Gmail interface
How to change the Gmail interface, change the Gmail theme, customize the Gmail interface How to backup and restore all Firefox data with Profile
How to backup and restore all Firefox data with Profile Instructions on how to login Facebook with Token
Instructions on how to login Facebook with Token How to copy text from Wattpad to word
How to copy text from Wattpad to word How to look up isolated points in the country with Zalo
How to look up isolated points in the country with Zalo