How to Edit Screenshots on iPhone or iPad
This wikiHow teaches you how to edit a screenshot after taking it on an iPhone or iPad. This is an iOS 11-only feature, so be sure to update your iPhone's or iPad's operating system to iOS 11 if you haven't already done so. Find something...
Part 1 of 4:
Taking a Screenshot
-
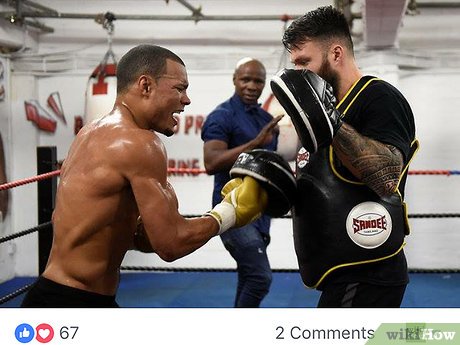 How to Edit Screenshots on iPhone or iPad Picture 1 Find something that you want to screenshot. Go to a webpage, screen, or item that you want to take a screenshot of.
How to Edit Screenshots on iPhone or iPad Picture 1 Find something that you want to screenshot. Go to a webpage, screen, or item that you want to take a screenshot of. - Press the Home button and the Power button together. The Home button is the circular button at the bottom of your iPhone or iPad, while the Power button is the long, thin button in the top-right side of the iPhone or on the top of the iPad. Pressing these buttons at the same time takes a screenshot.
-
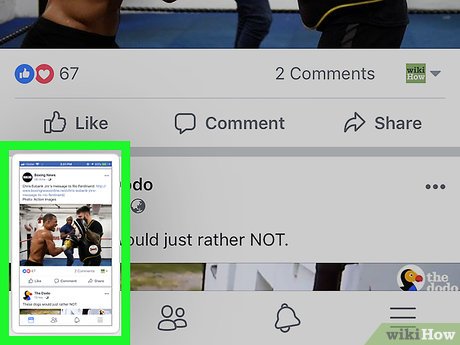 How to Edit Screenshots on iPhone or iPad Picture 2 Wait for the screenshot to appear. After a brief moment, you should see a preview of the screenshot show up in the bottom-left corner of your iPhone or iPad screen.
How to Edit Screenshots on iPhone or iPad Picture 2 Wait for the screenshot to appear. After a brief moment, you should see a preview of the screenshot show up in the bottom-left corner of your iPhone or iPad screen. -
 How to Edit Screenshots on iPhone or iPad Picture 3 Tap the screenshot. It's in the bottom-left corner. Doing so will open the screenshot, from which point you can begin editing it.
How to Edit Screenshots on iPhone or iPad Picture 3 Tap the screenshot. It's in the bottom-left corner. Doing so will open the screenshot, from which point you can begin editing it.
Part 2 of 4:
Editing the Screenshot
-
 How to Edit Screenshots on iPhone or iPad Picture 4 Crop your screenshot. Tap and drag one of the corners or sides of the blue outline around the screenshot inward.
How to Edit Screenshots on iPhone or iPad Picture 4 Crop your screenshot. Tap and drag one of the corners or sides of the blue outline around the screenshot inward.- You can also place your fingers on the screenshot and pinch them away from each other to zoom in.
- You can revert any change that you make by tapping the backward-facing arrow that's in the top-right corner of the screen.
-
 How to Edit Screenshots on iPhone or iPad Picture 5 Draw on the screenshot. Select a pen style at the bottom of the screen, then tap and drag your finger around the screenshot. You have three drawing options available:
How to Edit Screenshots on iPhone or iPad Picture 5 Draw on the screenshot. Select a pen style at the bottom of the screen, then tap and drag your finger around the screenshot. You have three drawing options available:- Medium lines - Tap the far-left pen.
- Thick lines - Tap the highlighter-like pen.
- Thin lines - Tap the pencil-like icon.
- You can also erase lines by tapping the pencil eraser icon and then tapping and dragging over lines you've already drawn.
-
 How to Edit Screenshots on iPhone or iPad Picture 6 Change the pen color. Tap the white circle near the bottom-right corner of the screen, then tap the color that you want to use and tap the pen icon on the left side of the row of dots.
How to Edit Screenshots on iPhone or iPad Picture 6 Change the pen color. Tap the white circle near the bottom-right corner of the screen, then tap the color that you want to use and tap the pen icon on the left side of the row of dots.
Part 3 of 4:
Adding Effects
-
 How to Edit Screenshots on iPhone or iPad Picture 7 Tap +. It's in the bottom-right corner of the screen.
How to Edit Screenshots on iPhone or iPad Picture 7 Tap +. It's in the bottom-right corner of the screen. -
 How to Edit Screenshots on iPhone or iPad Picture 8 Add text to your screenshot. Tap Text in the pop-up menu, tap and hold the "Text" box on the screenshot, tap Edit, and then type in your preferred text.
How to Edit Screenshots on iPhone or iPad Picture 8 Add text to your screenshot. Tap Text in the pop-up menu, tap and hold the "Text" box on the screenshot, tap Edit, and then type in your preferred text.- You can also tap the text after you've typed it to change the color or font at the bottom of the screen.
-
 How to Edit Screenshots on iPhone or iPad Picture 9 Add a signature to the screenshot. Open the + menu again, tap Signature, and use your finger to sign the field at the bottom of the screen. Tap Done to save your signature.
How to Edit Screenshots on iPhone or iPad Picture 9 Add a signature to the screenshot. Open the + menu again, tap Signature, and use your finger to sign the field at the bottom of the screen. Tap Done to save your signature.- You can tap and drag the signature around the screenshot.
-
 How to Edit Screenshots on iPhone or iPad Picture 10 Magnify part of your screenshot. Open the + menu again, tap Magnifier, and tap and drag your magnifier around the screenshot.
How to Edit Screenshots on iPhone or iPad Picture 10 Magnify part of your screenshot. Open the + menu again, tap Magnifier, and tap and drag your magnifier around the screenshot.- You can enlarge the screenshot by tapping and dragging the blue dot in or out.
- You can also increase or decrease the magnification by dragging the green dot clockwise or counterclockwise, respectively.
-
 How to Edit Screenshots on iPhone or iPad Picture 11 Place shapes in your screenshot. Open the + menu again, then tap a shape at the bottom of the menu to place it in the screenshot.
How to Edit Screenshots on iPhone or iPad Picture 11 Place shapes in your screenshot. Open the + menu again, then tap a shape at the bottom of the menu to place it in the screenshot.- You can resize a shape by tapping and dragging the blue dot on it, or you can drag the shape around the screenshot to reposition it.
Part 4 of 4:
Saving the Screenshot
-
 How to Edit Screenshots on iPhone or iPad Picture 12 Make sure your screenshot is sufficiently edited. Add any effects, drawings, or alterations that you need to complete your screenshot's editing before continuing.
How to Edit Screenshots on iPhone or iPad Picture 12 Make sure your screenshot is sufficiently edited. Add any effects, drawings, or alterations that you need to complete your screenshot's editing before continuing. -
 How to Edit Screenshots on iPhone or iPad Picture 13 Tap Done. It's in the top-left corner of the screen.
How to Edit Screenshots on iPhone or iPad Picture 13 Tap Done. It's in the top-left corner of the screen. -
 How to Edit Screenshots on iPhone or iPad Picture 14 Tap Save to Photos when prompted. This option is at the bottom of the screen. Doing so will save your edited screenshot to your iPhone's or iPad's Photos app.
How to Edit Screenshots on iPhone or iPad Picture 14 Tap Save to Photos when prompted. This option is at the bottom of the screen. Doing so will save your edited screenshot to your iPhone's or iPad's Photos app.
5 ★ | 2 Vote
You should read it
- How to Copy a Screenshot
- How to use Hot Corner on Mac
- How to Take a Screenshot on a Mac
- How to Take a Screenshot on a Dell
- 12 quick and simple ways to take screenshots of Acer computers
- How to Take a Screenshot in Microsoft Windows
- How to take a screenshot on Windows 11
- How to Screenshot on Google Chromebook
- How to Use the 'Print Screen' Function on a Keyboard
- How to take a laptop screen, take a screenshot of the computer screen
- How to take a screenshot of only the Dock on a Mac
- How to take a screenshot of the website


















 14 hidden iPhone and iPad gems: Screenshots, trackpad, better battery charging
14 hidden iPhone and iPad gems: Screenshots, trackpad, better battery charging How to edit and enhance screenshots with MS Paint
How to edit and enhance screenshots with MS Paint The Google for Android application is about to edit and share screenshots
The Google for Android application is about to edit and share screenshots How to edit iPhone screenshots
How to edit iPhone screenshots Complete the Photos app on iPhone / iPad - Part 4: Edit photos
Complete the Photos app on iPhone / iPad - Part 4: Edit photos 18 tips for screen capture tool on iOS 11 you should not ignore
18 tips for screen capture tool on iOS 11 you should not ignore