How to use Hot Corner on Mac
If you're a baseball fan, you've probably heard of the word 'hot corner'. Macs also have 4 hot corners at each corner of the screen. You can use these hot corners to complete tasks with just a touch of a finger, instead of requiring the exact click on the dock icon or digging into a few levels in the system options.
How to set up hot corner to enable screen saver
1. From the Apple menu, select System Preferences.
2. Click Desktop and Screen Saver.
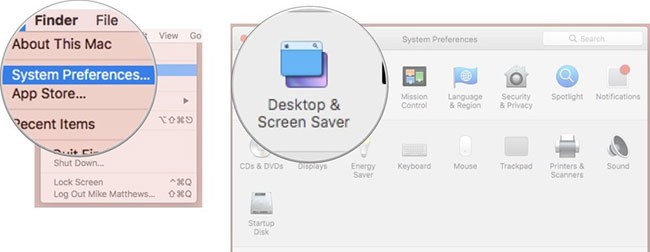
3. Click the Screen Saver tab .
4. Click Hot Corners .
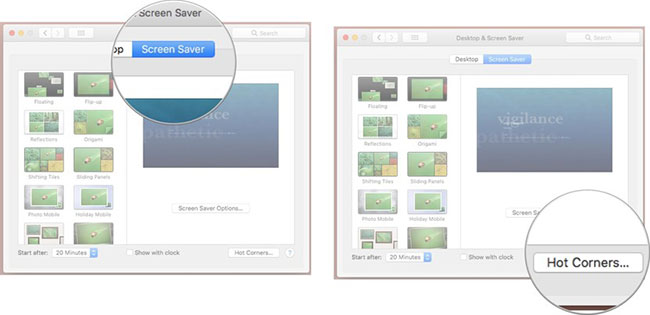
5. In the page that appears, click on any menu that appears and select Start Screen Saver .
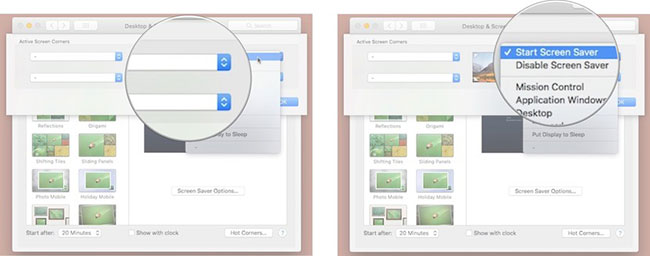
Now, when you move the cursor to the selected corner, the screen saver you select will quickly and easily begin. This is quite handy, as it can help prevent screen image retention.
As you can see from the hot corner pop-up menu, there's more to do than just activate the screen saver with a hot corner. In fact, you can even set the same action in many hot corners. So if you want to enable the screen saver when you move the cursor to any of the 4 hot corners, feel free to do what you want.
How to request a password to unlock screen saver
If you set the security system option to require a password to unlock the screen saver, you can turn on the screen saver when you leave the Mac, to ensure that the content in it is protected from prying eyes. Here's how:
1. From the Apple menu, select System Preferences.
2. Click Security and Privacy.
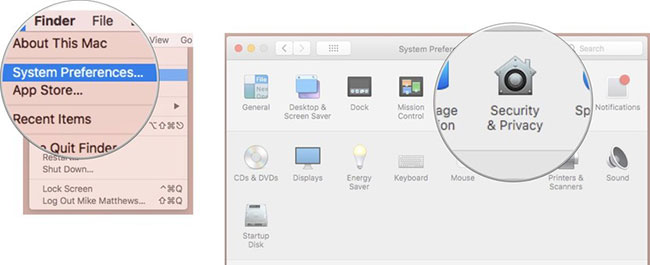
3. Click the General tab .
4. Check the Require password box and set the time from the pop-up menu.
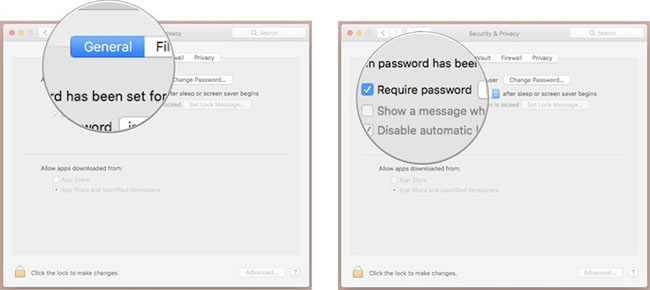
Hot tips with hot corner
Let's say you're trying to click on a menu or press an icon near one of the corners of the screen, but the usual accuracy disappoints you. You accidentally touched a hot corner with your cursor and suddenly, the screen saver started working, requiring you to unlock to get back to work.
Fortunately, there's a hidden feature in hot corners that helps solve this common problem.
While opening one of the hot corner pop-up menus, hold down Command , Options , Control or Shift (or even use many of these) to request that key (s) (plus the scrolling action). cursor to the corner of the screen) activates the screen saver. This pop-up menu will change to reflect the additional key you selected.
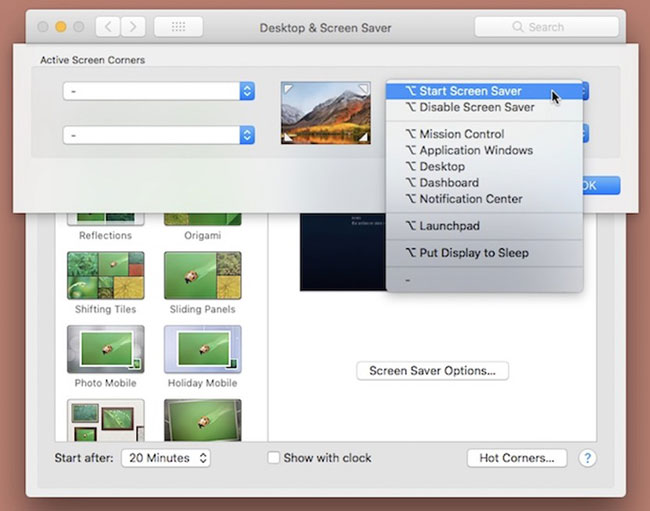
And now, instead of just a quick mouse movement, the action will be performed more intentionally, by pressing a key on the keyboard to activate the screen saver.
You should read it
- How to corner in AI
- How to Quickly Open the Launchpad on a Mac
- Rounded Corner in CSS
- How to decorate the working corner to welcome Christmas to the office workers
- How to Quickly Open the Notification Center on a Mac
- Why are WiFi waves often weak in rooms in the corner?
- Instructions for pinning Youtube videos under the screen corner
- Steps to divide the application layout on the Windows 11 screen
- Corel Draw: Use the photo corner effect in Corel Draw
- Overnight charging laptop exploded a corner of the office
- How to delete the copyright request message in the right corner of the screen on Windows 10
- How to Edit Screenshots on iPhone or iPad






 How to corner in AI
How to corner in AI Instructions for deleting the copyright request notice on the right corner of the Windows 10 screen
Instructions for deleting the copyright request notice on the right corner of the Windows 10 screen How to Quickly Open the Launchpad on a Mac
How to Quickly Open the Launchpad on a Mac The simplest way to fix a black corner on a laptop screen
The simplest way to fix a black corner on a laptop screen Rounded Corner in CSS
Rounded Corner in CSS How to decorate the working corner to welcome Christmas to the office workers
How to decorate the working corner to welcome Christmas to the office workers