How to Take Screenshots of an Active Window
Method 1 of 3:
Using Key Combinations
-
 Use a keyboard shortcut on Windows 7. To snap the window you want, you should keep it on the top of other tasks, and then press 'Alt+PrtSc'. The image of this window will be saved to the clipboard. You can open Paint (find it with this route: Start-All Programs-Accessories-Paint), and press 'Ctrl+V' to paste it to the editing board. After editing this image (if you like), click 'File' on the top bar and then hit 'Save' to preserve the screenshot.
Use a keyboard shortcut on Windows 7. To snap the window you want, you should keep it on the top of other tasks, and then press 'Alt+PrtSc'. The image of this window will be saved to the clipboard. You can open Paint (find it with this route: Start-All Programs-Accessories-Paint), and press 'Ctrl+V' to paste it to the editing board. After editing this image (if you like), click 'File' on the top bar and then hit 'Save' to preserve the screenshot. -
 Use keyboard shortcuts on Mac. Mac provides its users a flexible way to capture anything on the screen. To capture active window, you just need to press 'Command+Shift+4' and then 'Spacebar', then your mouse cursor will turn into a camera icon. Move the camera icon to the active window and click it. After that, the screenshot of the window will be immediately saved to the desktop in PNG format.
Use keyboard shortcuts on Mac. Mac provides its users a flexible way to capture anything on the screen. To capture active window, you just need to press 'Command+Shift+4' and then 'Spacebar', then your mouse cursor will turn into a camera icon. Move the camera icon to the active window and click it. After that, the screenshot of the window will be immediately saved to the desktop in PNG format.
Method 2 of 3:
Using Free Online Screenshot
This method is for Windows users. The app introduced above is able to snapshot application windows very efficiently. You don't need to install anything on your PC and use it to take screenshots like a breeze.
-
 Activate a screenshot tool. Navigate to screenshot.net. Click 'Take Screenshot' button and run Java Applet, and then you will receive the interface of this program.
Activate a screenshot tool. Navigate to screenshot.net. Click 'Take Screenshot' button and run Java Applet, and then you will receive the interface of this program. -
 Take a screenshot of your current window. Make sure the window you want is on the top of other tasks. Hit the camera icon on the interface of this app. After that, the mouse cursor will turn into a crosshair. Hover it over the active window until you see a frame appears around its borders, click your mouse to capture the window.
Take a screenshot of your current window. Make sure the window you want is on the top of other tasks. Hit the camera icon on the interface of this app. After that, the mouse cursor will turn into a crosshair. Hover it over the active window until you see a frame appears around its borders, click your mouse to capture the window. -
 Save the screenshot. Once the screenshot is taken, two toolbars will appear on the sides of it. Before saving the image, you can make use of the edit function on the horizontal bar. It enables you to add various annotations to the picture, such as highlights, texts and blurs. After editing, you can click the last button on the horizontal bar to save the graph to your local disk.
Save the screenshot. Once the screenshot is taken, two toolbars will appear on the sides of it. Before saving the image, you can make use of the edit function on the horizontal bar. It enables you to add various annotations to the picture, such as highlights, texts and blurs. After editing, you can click the last button on the horizontal bar to save the graph to your local disk.
Method 3 of 3:
Using Skitch
This method is for Mac users. This desktop program also enables you to grab active windows very easily.
-
 Launch Skitch. Go to your applications folder, find the logo of this program and double click it to activate this program.
Launch Skitch. Go to your applications folder, find the logo of this program and double click it to activate this program. -
 Take a screenshot of the active window. Put the window you want upon other apps. Resume to Skitch interface, hit 'Snap' on the right toolbar, move the mouse to the active window and click it. Then the window will be captured and appear in the program.
Take a screenshot of the active window. Put the window you want upon other apps. Resume to Skitch interface, hit 'Snap' on the right toolbar, move the mouse to the active window and click it. Then the window will be captured and appear in the program. -
 Save the screenshot. Press 'Save' in the upper bar to save the image to your Skitch folder.
Save the screenshot. Press 'Save' in the upper bar to save the image to your Skitch folder.
5 ★ | 2 Vote
You should read it
May be interested
- How to take scrolling, long screen screenshots in Windows
 this guide shows the best tools for taking scrolling, long screen screenshots in windows 11 and windows 10.
this guide shows the best tools for taking scrolling, long screen screenshots in windows 11 and windows 10. - Instructions for using Screenshot HD to take screenshots
 screenshot hd application is a compact screen capture application on your computer, helping you to get quality and sharp screenshots.
screenshot hd application is a compact screen capture application on your computer, helping you to get quality and sharp screenshots. - How to use active noise cancellation properly
 many people miss the point of active noise cancellation (anc). after some trial and error, you'll eventually land on some hardware with anc that's worth using and can actually rely on.
many people miss the point of active noise cancellation (anc). after some trial and error, you'll eventually land on some hardware with anc that's worth using and can actually rely on. - How to edit and enhance screenshots with MS Paint
 while hoping to have a favorite tool for both capturing and editing screenshots, sometimes you feel confused and wondering how to edit screenshots in microsoft paint.
while hoping to have a favorite tool for both capturing and editing screenshots, sometimes you feel confused and wondering how to edit screenshots in microsoft paint. - How to add borders to screenshots with Snipping Tool in Windows 11
 sharing information via screenshots is becoming increasingly popular.
sharing information via screenshots is becoming increasingly popular. - Here's how to take super-fast screenshots on Firefox!
 firefox screenshots of mozilla's test pilot experiment test program, which helps users take photos of computer screen interface.
firefox screenshots of mozilla's test pilot experiment test program, which helps users take photos of computer screen interface. - 18 tips for screen capture tool on iOS 11 you should not ignore
 the first thing you may notice after updating your iphone to ios 11 is the change when taking a screenshot. instead of having a bit of light and sound, you'll also see the thumbnail of what you've just taken. this article will give you screen capture tips and tricks on ios 11.
the first thing you may notice after updating your iphone to ios 11 is the change when taking a screenshot. instead of having a bit of light and sound, you'll also see the thumbnail of what you've just taken. this article will give you screen capture tips and tricks on ios 11. - Instructions to save screenshots directly to Dropbox
 along with onedrive and google drive, dropbox is one of the reputable services in the cloud storage area. recently, this dropbox service has added automatic saving and downloading screenshots on windows. if you often have to take screenshots, this feature will become more and more useful. let's see how to save screenshots directly to dropbox in the article below.
along with onedrive and google drive, dropbox is one of the reputable services in the cloud storage area. recently, this dropbox service has added automatic saving and downloading screenshots on windows. if you often have to take screenshots, this feature will become more and more useful. let's see how to save screenshots directly to dropbox in the article below. - Tricks Active Win 10 perpetual copyright successful 100%
 - here are the ways active win 10 pro 32bit, 64bit is 100% successful, permanently without much effort when installing windows 10 on the computer.
- here are the ways active win 10 pro 32bit, 64bit is 100% successful, permanently without much effort when installing windows 10 on the computer. - Standard window size
 depending on the number of doors arranged in the room and daily needs of the family, the size of the window may vary.
depending on the number of doors arranged in the room and daily needs of the family, the size of the window may vary.
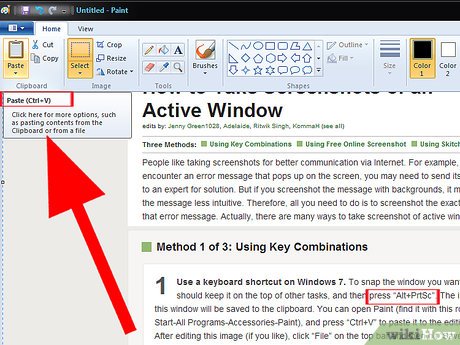
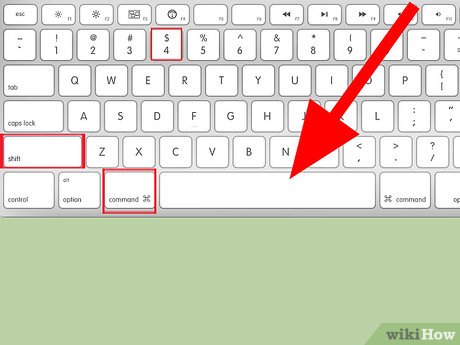
















 How to Take a Screenshot on Bluestacks
How to Take a Screenshot on Bluestacks How to Copy a Screenshot
How to Copy a Screenshot How to Save a Screenshot
How to Save a Screenshot How to Take Photos of a Computer Screen
How to Take Photos of a Computer Screen How to Edit a Screenshot
How to Edit a Screenshot How to Take a Screenshot of the Entire Screen
How to Take a Screenshot of the Entire Screen