How to Get a Screenshot from a YouTube Video
Method 1 of 2:
Using a Mobile Phone or Tablet
-
 Open the YouTube app. The YouTube app has an icon that resembles a red screen with a white 'play' triangle in the center.
Open the YouTube app. The YouTube app has an icon that resembles a red screen with a white 'play' triangle in the center.- If you don't have the YouTube app, you can download it for free from the Google Play Store on Android, or the App Store on iPhone and iPad.
- You can also go to https://www.youtube.com/ in a web browser.
-
 Search for a video to play. You can tap the magnifying glass icon in the upper-right corner and use the search bar to search for a video by name, channel, or user. You can also browse videos by tapping the tabs at the bottom of the screen.
Search for a video to play. You can tap the magnifying glass icon in the upper-right corner and use the search bar to search for a video by name, channel, or user. You can also browse videos by tapping the tabs at the bottom of the screen. -
 Tap the video you want to get a screenshot from. This plays the video in the YouTube app.
Tap the video you want to get a screenshot from. This plays the video in the YouTube app. -
 Tap the center of the video. This displays the playback controls in the center of the video.
Tap the center of the video. This displays the playback controls in the center of the video. -
 Switch to full-screen mode. To switch to full-screen mode, tap the square icon in the lower-right corner to play the video in full-screen mode.
Switch to full-screen mode. To switch to full-screen mode, tap the square icon in the lower-right corner to play the video in full-screen mode. -
 Tapto pause the video. Tap the icon with two vertical lines in the center of the screen to pause the video.
Tapto pause the video. Tap the icon with two vertical lines in the center of the screen to pause the video.
- If you don't see the pause icon in the center to the screen, tap the center of the screen again to display the playback controls.
-
 Drag the red dot to move to the frame you want to capture. The red line at the bottom of the video playback represents the entire length of the video. The red dot represents the current time in the video. You can tap and drag the red dot left and right in the bar to move to the part of the video you want to capture.
Drag the red dot to move to the frame you want to capture. The red line at the bottom of the video playback represents the entire length of the video. The red dot represents the current time in the video. You can tap and drag the red dot left and right in the bar to move to the part of the video you want to capture.- You may need to tap the 'play' triangle to unpause the video to get to the exact frame you want to capture and pause it again.
-
 Tap the video to make the playback controls disappear. If the playback controls on the screen are visible, tap an area of the screen that doesn't have any buttons to make the playback controls disappear. That way you only have the video frame visible on the screen.
Tap the video to make the playback controls disappear. If the playback controls on the screen are visible, tap an area of the screen that doesn't have any buttons to make the playback controls disappear. That way you only have the video frame visible on the screen. -
 Take a screenshot. The way you take a screenshot is different from one phone or tablet model make and model to the next. Use the following steps to take a screenshot on your phone or tablet:
Take a screenshot. The way you take a screenshot is different from one phone or tablet model make and model to the next. Use the following steps to take a screenshot on your phone or tablet:- Android: The way you take a screenshot on Android can vary from one phone model to the next. Generally, you press and hold the Power and Volume Down button at the same time. If that doesn't work, press and hold power for a few seconds and tap Screenshot. The screen will flash and you will hear the sound of a camera click.[1]
- You can also swipe your hand vertically across the screen to take a screenshot on some Android phones and tablets.
- iPhone X and later: Press the Side button on the right and the Volume Up button at the same time. The screen will flash and you will hear the sound of a camera click.[2]
- iPhone 8, 7 or 6: Press the Side button on the right, and the Home button below the screen at the same time. The screen will flash and you will hear the sound of a camera click.
- iPad, iPhone SE, 5 and earlier: Press the Power button on the top right side and the Home button at below the screen. The screen will flash white and you will hear the sound of a camera click.
- Android: The way you take a screenshot on Android can vary from one phone model to the next. Generally, you press and hold the Power and Volume Down button at the same time. If that doesn't work, press and hold power for a few seconds and tap Screenshot. The screen will flash and you will hear the sound of a camera click.[1]
-
 Locate the photo. Use the following steps to find your screenshots on your mobile phone or tablet.
Locate the photo. Use the following steps to find your screenshots on your mobile phone or tablet.- iPhone & iPad: Open the Photos app on your home screen. Then scroll down and tap Screenshot.
- Android: Open the Gallery app on your home screen. Tap Albums at the bottom of the screen, and tap the Screenshots folder.
Method 2 of 2:
Using a Computer
-
 Go to https://www.youtube.com/ in a web browser. You can view YouTube videos on any web browser on PC or Mac.
Go to https://www.youtube.com/ in a web browser. You can view YouTube videos on any web browser on PC or Mac. -
 Search for a video to play. You can use the search bar at the top of the page to search for a video by name, user, or channel. You can also use the options in the menu to the left to browse for the video.
Search for a video to play. You can use the search bar at the top of the page to search for a video by name, user, or channel. You can also use the options in the menu to the left to browse for the video. -
 Click a video to play it. When you find a video you want to grab a screenshot from, click it to play it.
Click a video to play it. When you find a video you want to grab a screenshot from, click it to play it. -
 Clickto pause the video. Click the icon with two vertical lines to pause the video. It appears in the lower-left corner of the video when you place the mouse cursor over the video.
Clickto pause the video. Click the icon with two vertical lines to pause the video. It appears in the lower-left corner of the video when you place the mouse cursor over the video.
-
 Switch to full-screen mode. Click the square icon in the lower-right corner to view the video in fullscreen mode.
Switch to full-screen mode. Click the square icon in the lower-right corner to view the video in fullscreen mode. -
 Drag the red dot the frame you want to capture. The red bar at the bottom of the video represents the entire length of the video. The spot with the red dot represents the current time in the video. Drag the red dot to skip to the frame you want to capture.
Drag the red dot the frame you want to capture. The red bar at the bottom of the video represents the entire length of the video. The spot with the red dot represents the current time in the video. Drag the red dot to skip to the frame you want to capture.- You may need to click the triangle button to unpause the video to get to the exact frame you want to capture and pause the video again.
-
 Take a screenshot. Use the following steps to take a screenshot on PC or Mac:
Take a screenshot. Use the following steps to take a screenshot on PC or Mac:- Windows: Press "Windows key + Ctrl + Prnt Scrn" to take a screenshot.[3]
- The Print Screen button may read as "Prt Scn", "Prt Sc", "Print Scr" or something similar.
- On some laptops, you may need to press "Function" or "Fn" to press the "Screen Print" button.
- MacOS: Press "Shift + Command + 3" to take a screenshot.
- Windows: Press "Windows key + Ctrl + Prnt Scrn" to take a screenshot.[3]
-
 Locate the screenshot. You can find the screenshot at the following location on PC and Mac:
Locate the screenshot. You can find the screenshot at the following location on PC and Mac:- PC: Press the "Windows key + E" to open File Explorer and click Pictures in the sidebar to the right. Then open the Screenshots folder.
- Mac: Screenshots are saved to your desktop.
4 ★ | 1 Vote
You should read it
- How to Take a Screenshot on a Dell
- 12 quick and simple ways to take screenshots of Acer computers
- How to Take a Screenshot in Microsoft Windows
- How to take a screenshot on Windows 11
- How to Screenshot on Google Chromebook
- How to Use the 'Print Screen' Function on a Keyboard
- How to take a laptop screen, take a screenshot of the computer screen
- How to take a screenshot of only the Dock on a Mac
May be interested
- Top 4 free video editors for YouTube
 youtube is a great way to start a side hustle. if you are passionate about a topic, it is certain that you can win a certain audience on the platform.
youtube is a great way to start a side hustle. if you are passionate about a topic, it is certain that you can win a certain audience on the platform. - YouTube supports ultra-sharp 4K video
 in a rather unexpected move, google has added a 4k video quality display mode (4 times higher than full-hd standard) on youtube video sharing service.
in a rather unexpected move, google has added a 4k video quality display mode (4 times higher than full-hd standard) on youtube video sharing service. - How to report YouTube videos with inappropriate content
 currently on youtube, there are also many videos with unhealthy and objectionable content, especially some videos with content not suitable for young children. therefore, users can completely block these videos by reporting them on youtube.
currently on youtube, there are also many videos with unhealthy and objectionable content, especially some videos with content not suitable for young children. therefore, users can completely block these videos by reporting them on youtube. - How to obscure video objects on YouTube?
 recently, the world's largest online video-sharing network youtube has just launched a feature to obscure an object in the uploaded video. this is a useful feature to assist users who want to hide sensitive personal information without having to upload another video. to know how to do this, you can refer to the content below of tipsmake.com.
recently, the world's largest online video-sharing network youtube has just launched a feature to obscure an object in the uploaded video. this is a useful feature to assist users who want to hide sensitive personal information without having to upload another video. to know how to do this, you can refer to the content below of tipsmake.com. - Change the YouTube video frame rate in a snap
 as you know, youtube is the world's largest online video sharing site. in addition to the advantages such as rich content, variety, high quality videos, large storage capacity, youtube has many other good features that you may not know. today, we will share with you how to change the youtube video frame rate to enhance the viewing experience.
as you know, youtube is the world's largest online video sharing site. in addition to the advantages such as rich content, variety, high quality videos, large storage capacity, youtube has many other good features that you may not know. today, we will share with you how to change the youtube video frame rate to enhance the viewing experience. - How to register a video copyright on YouTube
 youtube currently allows video copyright registration, avoiding unauthorized video copying.
youtube currently allows video copyright registration, avoiding unauthorized video copying. - How to create and delete video playlists on YouTube
 creating a youtube video playlist will help viewers easily follow certain video topics, increasing the number of viewers on youtube channels.
creating a youtube video playlist will help viewers easily follow certain video topics, increasing the number of viewers on youtube channels. - Ways to protect children from 'malicious' Youtube videos
 with a huge number of videos on youtube, every family needs to pay attention to each content because they may contain unhealthy content, affecting children.
with a huge number of videos on youtube, every family needs to pay attention to each content because they may contain unhealthy content, affecting children. - Top 15 most viewed YouTube videos
 there are hundreds of hours of video posted on youtube every minute and below is a list of the 15 most watched videos of all time. it is noteworthy that 14/15 videos are music videos.
there are hundreds of hours of video posted on youtube every minute and below is a list of the 15 most watched videos of all time. it is noteworthy that 14/15 videos are music videos. - How to Add YouTube Shorts Video Effects
 designed to enhance creativity, including green screens and video effects, youtube shorts offers a wealth of possibilities for creators to express themselves.
designed to enhance creativity, including green screens and video effects, youtube shorts offers a wealth of possibilities for creators to express themselves.
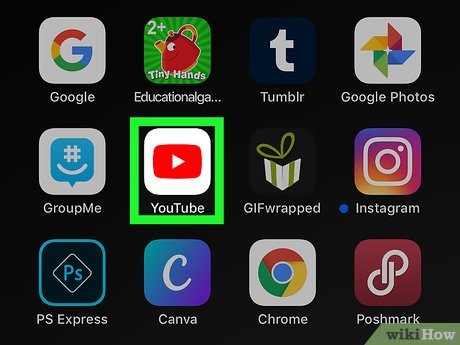
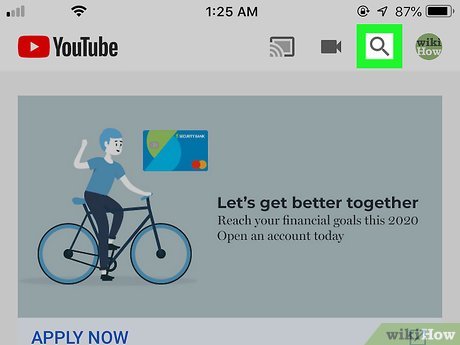
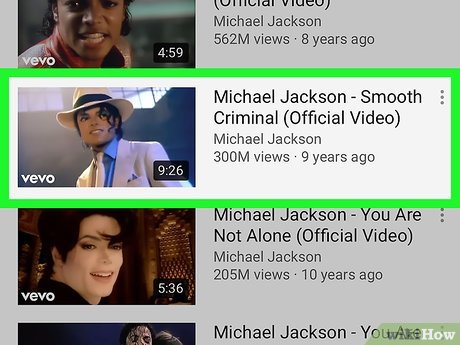

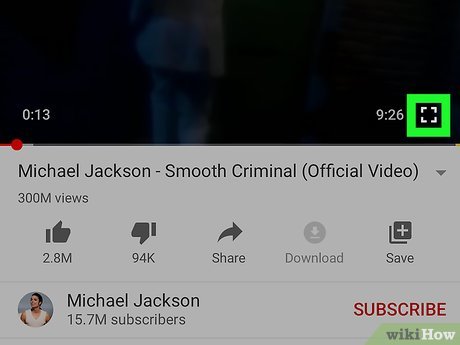





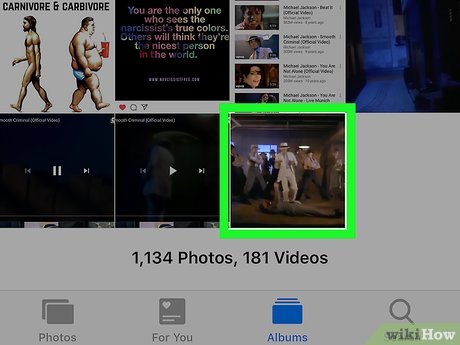

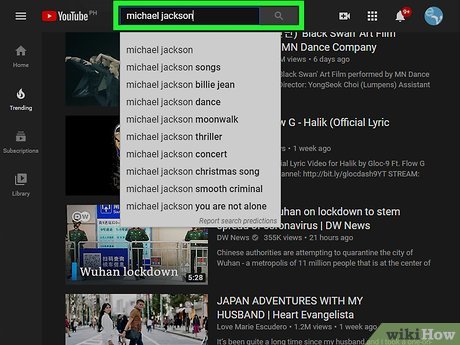

















 How to Take Screenshots of an Active Window
How to Take Screenshots of an Active Window How to Take a Screenshot on Bluestacks
How to Take a Screenshot on Bluestacks How to Copy a Screenshot
How to Copy a Screenshot How to Save a Screenshot
How to Save a Screenshot How to Take Photos of a Computer Screen
How to Take Photos of a Computer Screen How to Edit a Screenshot
How to Edit a Screenshot