12 quick and simple ways to take screenshots of Acer computers
You can use the screen capture tool to capture a specific moment of the video or a photo that cannot be copied. That is very useful when some of those video or photo sharing platforms lock the sharing mode or are not captured.
Captured screenshots can also be shared with others and used for a variety of purposes, from entertainment to work. Here are a few ways to take screenshots of Acer laptops.
Take screenshots of Acer laptops without software
Using the PrtSc . key
The world's most popular way to take a screenshot of a computer screen is to use the "Print Screen" key on the keyboard. It is usually labeled "PrtScn" (or something like this) and is located in the top row, middle, or near the Function keys. This is also how to capture Dell laptop screen or HP laptop screen or other brands.

This way will help you record your entire Acer computer screen. It will be saved in the clipboard and you just need to paste (CTRL+V) into the software or chat windows to share with everyone. In some cases it will be captured with the Fn key, which is the key near the Windows key.
Capture software windows separately with PrtSc + Alt . keys
This is the way you use to capture the necessary software window separately, you may not need to capture the whole screen because there is a lot of data that you do not want to share with others. You just need to click on the software window and then select the PrtSc + Alt key to get a screenshot of that window.

And the way to share is similar to taking a picture with just the PrtSc key, you just need to paste it into the chat frame, message board, photo editors like Photoshop to edit or share to other sharers.
Take a snapshot of the computer screen with the PrtSc + Windows key
Another way for you to shoot with the PrtSc key is to press with the Windows key. This will help you to record a continuous screen shot after a faint flash. The image will be saved in the folder below.

Go to This PC > Pictures > Screenshots. Here will contain images taken from some screen capture software and also images taken from the above shooting method.

Press the key combination Shift + Windows + WILL
With this key combination, you will be able to take a screenshot with a free frame. Just select this key combination and left-click, then drag the frame to the area of the screen you want to capture.

In addition, you will have tools, besides freehand capture such as circle the image, capture only windows and full screen. When you have finished taking a picture, click on the pop-up window displayed in the lower right corner of the screen to go to the window to edit the previously captured image.
Use the Game Bar to take screenshots
Press the Windows + G key combination to bring up the Game Bar's drivers. And you will get a tool that helps you not only to take screenshots, but also to record the screen. Click the camera icon on the See my captures button to take a screenshot, which will be a full-screen image as if you took it with just the PrtSc key.

If you don't see the Game Bar driver displayed, select the search icon and type there Xbox Game Bar. Next you can choose Pin to Start or Pin to taskbar to pin it to the taskbar or to the Start menu.

After taking a picture or recording a video, select See my captures and in this folder you will see the recorded photos and videos. You will have options such as changing the file name, sharing to Twitter, deleting that file.

Using the Snip & Sketch tool
Search in the search bar, search for the keyword Snip & Sketch software to open the screen capture and editing software. In the right pane, you will also see an option to shoot now, take a shot after 3 seconds and 10 seconds.
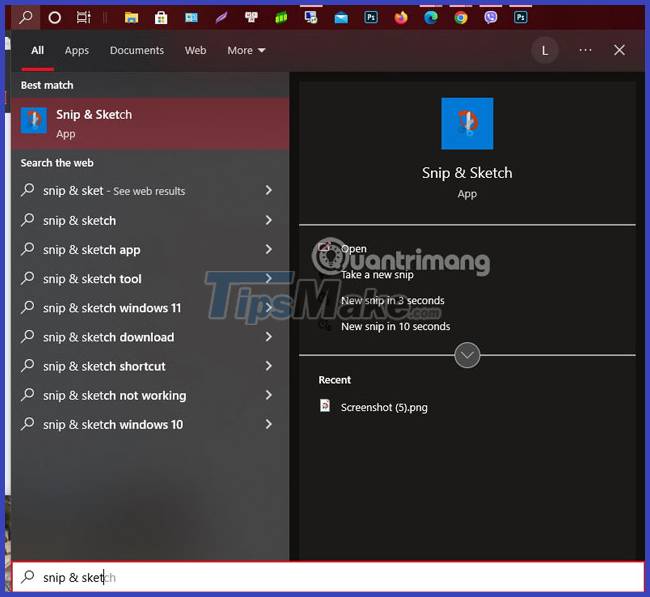
After opening the Snip & Sketch window, select the New icon in the upper left corner to take a new picture. When the photo is taken, your image will appear right in this window with basic and appropriate photo editing tools.

Shoot with the Snipping Tool
Similar to the Snip & Sketch tool above, find the Snip & Sketch keyword in the toolbar and choose to open the Snipping Tool.

With the Snipping Tool, select New to take a picture, next to the Mode button for players to use. In Mode include it is:
- Free-Form Snip: Capture by circling, circling or in any shape you want.
- Rectangular Snip: Shoot with a square or rectangular frame.
- Windows Snip: Capture the software window separately.
- Full-screen Snip: Capture the entire screen.
Delay will be the timeline for the player to choose to capture after a few seconds.

Take screenshots of Acer computers with 3rd party software
Lightshot
Lightshot is a free screen capture tool designed for quick social sharing. When you use Lightshot on Windows 10, it replaces the Print Screen function and provides more editing features. This will be a powerful tool to help you edit photos and share on many social networks.
Greenshot
This is also another free tool that allows you to edit and customize screenshots, as well as the option to capture entire web pages. Greenshot provides many basic photo editing tools, helping players to quickly edit with basic photo editing needs.
ScreenRec
ScreenRec is a free Windows recording tool that allows you to capture and share videos and screenshots. It also provides tools to annotate your recordings and screenshots, and instantly generates a link that you can share with others so they can view them.
Snagit
Snagit is a screen capture tool that allows you to create animated GIFs, take full-page screenshots, and many other photo editing tools. However, you will have to pay a fee to be able to use Snagit's tools simply. Before deciding to buy, you will be able to try the free version for 30 days, any pictures you take on your screen will be watermarked.
Screencast-O-Matic
Screencast-O-Matic is a web-based video editor and screen sharing tool for recording your screen activities. It also has the ability to take screenshots, you just need to sign up for a free account. You can also upgrade to a premium account to unlock advanced features, starting at $4 a month.
Above are a few ways to take screenshots of Acer laptops, you can choose depending on whether you want to take a simple picture or want to have an image editor immediately when you take a screenshot.
You should read it
- Acer Nitro 5 (2021) Detailed Review: A completely new design
- Top best Acer laptops 2020
- Review Acer Swift 7: Thin, light, impressive battery life
- Quick review of Acer Swift 5 laptop
- Acer entertainment laptop with Centrino 2 application
- Acer introduces 'super cheap' chromebook, priced from 4 million VND
- Acer leads the touch screen trend
- Acer announced the first touch Chromebook
May be interested
- 3 ways to take screenshots on Samsung Galaxy Note 4
 you want to take screenshots of games, apps on galaxy note 4 to share with friends but don't know how? the following article will introduce 3 simple ways to take screenshots of galaxy note 4.
you want to take screenshots of games, apps on galaxy note 4 to share with friends but don't know how? the following article will introduce 3 simple ways to take screenshots of galaxy note 4. - Keyboard shortcuts capture extremely fast screens for computers and laptops
 you want to take a quick screenshot to save a moment but you don't know how to do it. in this article, tipsmake.com will show you some ways to take extremely quick screenshots for laptops, computers.
you want to take a quick screenshot to save a moment but you don't know how to do it. in this article, tipsmake.com will show you some ways to take extremely quick screenshots for laptops, computers. - How to take screenshots on Windows 10 computer easily without installing software
 you want to share screenshots with friends and colleagues but don't want to install additional software that makes your computer heavier. the 4 simple ways to take screenshots without installing software below will help you do that!
you want to share screenshots with friends and colleagues but don't want to install additional software that makes your computer heavier. the 4 simple ways to take screenshots without installing software below will help you do that! - 5 Simple and Fastest Ways to Take Macbook Screenshots
 suggest 5 simplest ways to take screenshots of macbook to help you store data quickly. check with tipsmake right here.
suggest 5 simplest ways to take screenshots of macbook to help you store data quickly. check with tipsmake right here. - How to take screenshots Laptop HP fast and simple
 how to take screenshots laptop hp fast and simple. in many cases we need to take screenshots of a computer to use for work or personal purposes. many people do not know how to take a screenshot of a computer screen, but it is actually extremely simple operation
how to take screenshots laptop hp fast and simple. in many cases we need to take screenshots of a computer to use for work or personal purposes. many people do not know how to take a screenshot of a computer screen, but it is actually extremely simple operation - Instructions for taking screenshots
 taking screenshots will sometimes help you a lot. here i will show you two simple ways to take screenshots.
taking screenshots will sometimes help you a lot. here i will show you two simple ways to take screenshots. - Ways to take screen shots of Android phones
 how to take screenshots of android-based phones of the most popular carriers like samsung, htc, lg, sony, nexus and motorola will be covered in this article.
how to take screenshots of android-based phones of the most popular carriers like samsung, htc, lg, sony, nexus and motorola will be covered in this article. - Ways to take screen shots of Windows 10
 win 10 screen capture lets you record screen actions and share with friends. here are the fastest ways to take win 10 computer screenshots for your reference.
win 10 screen capture lets you record screen actions and share with friends. here are the fastest ways to take win 10 computer screenshots for your reference. - 8 ways to take screenshots of MacBook Air M1 2020
 currently, macbook supports up to 8 ways to take screenshots for different purposes. check out the article to see 8 ways to take screenshots on macbook air 2020 from easy to difficult!
currently, macbook supports up to 8 ways to take screenshots for different purposes. check out the article to see 8 ways to take screenshots on macbook air 2020 from easy to difficult! - How to take screenshots on Linux
 taking screenshots on linux is not as simple as on windows or macos. the reason is because on linux there are no additional screen capture utilities installed. this tipsmake article will introduce you to 4 ways to take screenshots on linux as you like.
taking screenshots on linux is not as simple as on windows or macos. the reason is because on linux there are no additional screen capture utilities installed. this tipsmake article will introduce you to 4 ways to take screenshots on linux as you like.










 11 little-known Android tips to make your life easier
11 little-known Android tips to make your life easier 4 things to do before selling a Windows PC or laptop
4 things to do before selling a Windows PC or laptop Tips to use Windows 10 you may not know
Tips to use Windows 10 you may not know Flynn: Son of Crimson tips for beginners
Flynn: Son of Crimson tips for beginners Tower of Fantasy tips for beginners
Tower of Fantasy tips for beginners Survival tips in horror game The Forest
Survival tips in horror game The Forest