How to Take a Screenshot on a Dell
Method 1 of 3:
Using Windows 8 and 10
-
 Navigate to a page on which you wish to take a screenshot. Anything that's on your screen (other than your mouse cursor) will be captured when you take your screenshot, taskbar included.
Navigate to a page on which you wish to take a screenshot. Anything that's on your screen (other than your mouse cursor) will be captured when you take your screenshot, taskbar included.- For example, you might open a Facebook conversation you had with a friend.
-
 Locate the ⎙ PrtScr key. The "Print Screen" key is typically found in the upper-right side of Dell keyboards. Unlike other computer manufacturers' keyboards, the "Print Screen" key usually doesn't have anything else written on it.
Locate the ⎙ PrtScr key. The "Print Screen" key is typically found in the upper-right side of Dell keyboards. Unlike other computer manufacturers' keyboards, the "Print Screen" key usually doesn't have anything else written on it.- The "Print Screen" key may be written a number of different ways, but "PrtSc" and "Prnt Scr" are the two most common variations.
-
 Locate the ⊞ Win key. This key, which has the Windows logo on it, is typically in the bottom-left corner of any Windows computer.
Locate the ⊞ Win key. This key, which has the Windows logo on it, is typically in the bottom-left corner of any Windows computer. -
 Press ⊞ Win and ⎙ PrtScr simultaneously. Your screen should dim briefly, indicating that your screenshot was taken.
Press ⊞ Win and ⎙ PrtScr simultaneously. Your screen should dim briefly, indicating that your screenshot was taken.- If the screen doesn't dim, try holding down ⊞ Win and firmly pressing down on the ⎙ PrtScr key.
-
 Open the Start menu. To do so, either press the ⊞ Win key or click the Windows logo in the bottom-left corner of the screen. The Start menu will open with your mouse cursor in the "Search" field.
Open the Start menu. To do so, either press the ⊞ Win key or click the Windows logo in the bottom-left corner of the screen. The Start menu will open with your mouse cursor in the "Search" field. -
 Type screenshots into Start. You'll see a folder entitled "Screenshots" appear at the top of the Start window.
Type screenshots into Start. You'll see a folder entitled "Screenshots" appear at the top of the Start window. -
 Click the Screenshots folder. Doing so will open it; you'll be able to find your screenshot inside.
Click the Screenshots folder. Doing so will open it; you'll be able to find your screenshot inside.- The Screenshots folder is created in your Pictures folder after you take your first screenshot.
Method 2 of 3:
Using Windows XP, Vista, and 7
-
 Navigate to a page on which you wish to take a screenshot. Anything that's on your screen (other than your mouse cursor) will be captured when you take your screenshot, taskbar included.
Navigate to a page on which you wish to take a screenshot. Anything that's on your screen (other than your mouse cursor) will be captured when you take your screenshot, taskbar included.- For example, you might open a Facebook conversation you had with a friend.
-
 Locate the ⎙ PrtScr key. The "Print Screen" key is typically found in the upper-right side of Dell keyboards. Unlike other computer manufacturers' keyboards, the "Print Screen" key usually doesn't have anything else written on it.
Locate the ⎙ PrtScr key. The "Print Screen" key is typically found in the upper-right side of Dell keyboards. Unlike other computer manufacturers' keyboards, the "Print Screen" key usually doesn't have anything else written on it.- The "Print Screen" key may be written a number of different ways, but "PrtSc" and "Prnt Scr" are the two most common variations.
-
 Press ⎙ PrtScr. Doing so will copy an image of your screen onto your computer's clipboard, from which you can paste it into an application that will allow you to save it as a picture.
Press ⎙ PrtScr. Doing so will copy an image of your screen onto your computer's clipboard, from which you can paste it into an application that will allow you to save it as a picture.- Some Dell keyboards have "PrtSc" written in a different color than the regular key color (e.g., white). If so, you'll need to press Fn in the left corner of the keyboard while pressing ⎙ PrtScr.
-
 Open the Start menu. You can do this by clicking either the Windows icon (Windows Vista and 7) or Start (Windows XP) in the bottom-left corner of the screen, or you can press the ⊞ Win key.
Open the Start menu. You can do this by clicking either the Windows icon (Windows Vista and 7) or Start (Windows XP) in the bottom-left corner of the screen, or you can press the ⊞ Win key. -
 Type paint into the Start menu. You should see the Paint application pop up at the top of the Start menu's window.
Type paint into the Start menu. You should see the Paint application pop up at the top of the Start menu's window.- For Windows XP, click All Programs and then select the Accessories tab.
-
 Click the Paint icon. It resembles a cup full of brushes (Windows XP and Vista) or a painting palette (Windows 7).
Click the Paint icon. It resembles a cup full of brushes (Windows XP and Vista) or a painting palette (Windows 7). -
 Hold down Ctrl and press V. This will paste your screenshotted image into Paint.
Hold down Ctrl and press V. This will paste your screenshotted image into Paint. -
 Click File. It's in the top-left corner of the Paint window.
Click File. It's in the top-left corner of the Paint window. -
 Click Save. This will prompt a window wherein you can name your file.
Click Save. This will prompt a window wherein you can name your file. -
 Type in a name, then click Save. Doing so will save your screenshot to your computer's default save location, which is usually the Documents folder.
Type in a name, then click Save. Doing so will save your screenshot to your computer's default save location, which is usually the Documents folder.- You can change the save location by clicking on a folder in the left-hand sidebar.
Method 3 of 3:
Using the Snipping Tool
-
 Open the Start menu. To do so, either press the ⊞ Win key, or click the Windows logo in the bottom-left corner of the screen.
Open the Start menu. To do so, either press the ⊞ Win key, or click the Windows logo in the bottom-left corner of the screen.- The Snipping Tool is not available for Windows XP.
-
 Type snipping tool into Start. This will pull up the Snipping Tool icon at the top of the Start window.
Type snipping tool into Start. This will pull up the Snipping Tool icon at the top of the Start window. -
 Click the Snipping Tool's icon. It resembles a pair of scissors. Doing so will open the Snipping Tool app.
Click the Snipping Tool's icon. It resembles a pair of scissors. Doing so will open the Snipping Tool app. -
 Click Mode or ▼. This will prompt a drop-down menu with the following screenshot shape options:
Click Mode or ▼. This will prompt a drop-down menu with the following screenshot shape options:- Free-form Snip – This lets you draw any shape with your mouse. The inside area of the shape will be captured for the screenshot.
- Rectangular Snip –This is the default shape, and lets you draw a box of any proportions to use as the screenshot.
- Window Snip – This takes a screenshot of a specific window, much like holding Alt and pressing Print Screen. You will be able to select which window you want to use.
- Full-screen Snip – This takes a screenshot of the entire screen, but doesn't show the Snipping Tool window.
-
 Click a shape. It will be applied to your screenshot template.
Click a shape. It will be applied to your screenshot template. -
 Change the border. By default, all snips will have a red border around them. You can change this by clicking the Options button. This will open a new window, allowing you to disable the border or change the color.
Change the border. By default, all snips will have a red border around them. You can change this by clicking the Options button. This will open a new window, allowing you to disable the border or change the color. -
 Click New. It's on the left side of the Snipping Tool bar. Your screen will dim, and your mouse's cursor will turn into a crosshair.
Click New. It's on the left side of the Snipping Tool bar. Your screen will dim, and your mouse's cursor will turn into a crosshair. -
 Click and drag your mouse across the screen. As you do so, a rectangle will appear and encompass your selected area.
Click and drag your mouse across the screen. As you do so, a rectangle will appear and encompass your selected area.- If you selected Full-screen Snip, clicking New will take the screenshot.
-
 Release the mouse button. This will take a screenshot of anything within the rectangular area.
Release the mouse button. This will take a screenshot of anything within the rectangular area. -
 Click File. It's in the top-left corner of the screenshot's page.
Click File. It's in the top-left corner of the screenshot's page. -
 Click Save as. This option is near the middle of the drop-down field.
Click Save as. This option is near the middle of the drop-down field. -
 Type in a name, then click Save. Doing so will save your screenshot to your computer's default visual media save location, which is typically the Pictures folder.
Type in a name, then click Save. Doing so will save your screenshot to your computer's default visual media save location, which is typically the Pictures folder.- You can change the save location by clicking on a folder in the left-hand sidebar.
4 ★ | 9 Vote
You should read it
- How to Take a Screenshot of the Entire Screen
- How to Print Screen on HP
- How to Take a Screenshot on a Mac
- How to Take Screenshots of an Active Window
- How to Copy a Screenshot
- How to Take a Screenshot on a Mac Using Grab
- 12 quick and simple ways to take screenshots of Acer computers
- How to take a screenshot on Windows 11
May be interested
- How to take screenshot on HP windows 10 computer
 taking a screenshot of an hp laptop is a fairly simple trick that users should know to be able to apply it conveniently. refer to how to take a screenshot of an hp laptop.
taking a screenshot of an hp laptop is a fairly simple trick that users should know to be able to apply it conveniently. refer to how to take a screenshot of an hp laptop. - CES 2020: Dell launches G5 15 SE, a mid-range gaming laptop
 on the ces 2020 stage today, dell has continued to introduce the dell g5 15 se gaming laptop model (special edition) with significant improvements in both design and performance, and features. specifically aimed at gamers with a budget is not too much.
on the ces 2020 stage today, dell has continued to introduce the dell g5 15 se gaming laptop model (special edition) with significant improvements in both design and performance, and features. specifically aimed at gamers with a budget is not too much. - The best Dell laptops 2020
 if you're planning to buy a laptop in 2020, dell is a wise investment. here is a list of 10 best dell laptops this year.
if you're planning to buy a laptop in 2020, dell is a wise investment. here is a list of 10 best dell laptops this year. - How to Edit a Screenshot
 this wikihow teaches you how to capture and edit a screenshot on an android, iphone, ipad, mac, or windows pc. press and hold the volume down and power buttons simultaneously. after 1-2 seconds the screen will flash indicated a screenshot...
this wikihow teaches you how to capture and edit a screenshot on an android, iphone, ipad, mac, or windows pc. press and hold the volume down and power buttons simultaneously. after 1-2 seconds the screen will flash indicated a screenshot... - How to Screenshot on Chrome
 this wikihow teaches you how to take a screenshot of your chrome browser's contents on a computer or smartphone. while all computers and smartphones have built-in screenshot functions, you can use a chrome extension or an app to make...
this wikihow teaches you how to take a screenshot of your chrome browser's contents on a computer or smartphone. while all computers and smartphones have built-in screenshot functions, you can use a chrome extension or an app to make... - 12 quick and simple ways to take screenshots of Acer computers
 taking a screenshot of the computer screen on an acer laptop may not sound important, but it plays a big role in everyday life. after all, screenshots are very useful and convenient when you want to share information with friends and loved ones.
taking a screenshot of the computer screen on an acer laptop may not sound important, but it plays a big role in everyday life. after all, screenshots are very useful and convenient when you want to share information with friends and loved ones. - Instructions for using Screenshot HD to take screenshots
 screenshot hd application is a compact screen capture application on your computer, helping you to get quality and sharp screenshots.
screenshot hd application is a compact screen capture application on your computer, helping you to get quality and sharp screenshots. - Dell is about to release Studio XPS 15 and 17 inches
 dell is about to launch the studio xps 15 and 17 inches. dell's new pair of laptops rumored to be equipped with a powerful configuration with core i7 processor, 8 or 16gb ram while hard drives can reach 1.2 tb.
dell is about to launch the studio xps 15 and 17 inches. dell's new pair of laptops rumored to be equipped with a powerful configuration with core i7 processor, 8 or 16gb ram while hard drives can reach 1.2 tb. - How to Take a Screenshot on a Mac
 this wikihow will show you various ways in which to take a screenshot on a mac. make sure your screen displays exactly what you want to show in your screenshot image. ensure all the relevant windows are visible.
this wikihow will show you various ways in which to take a screenshot on a mac. make sure your screen displays exactly what you want to show in your screenshot image. ensure all the relevant windows are visible. - Top ways to take screenshots on your computer
 summary of the fastest and easiest ways to take a screenshot on a computer. notes when taking a screenshot on a computer on the windows operating system.
summary of the fastest and easiest ways to take a screenshot on a computer. notes when taking a screenshot on a computer on the windows operating system.

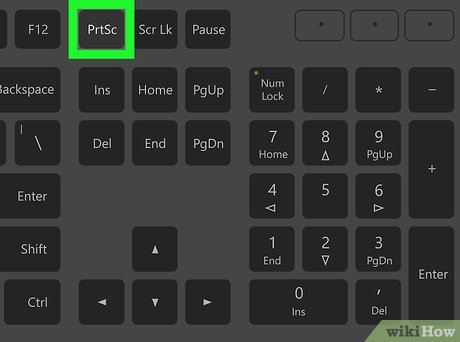






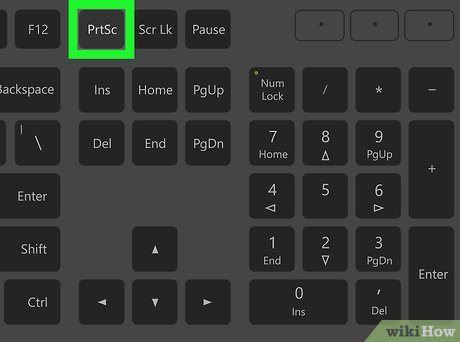












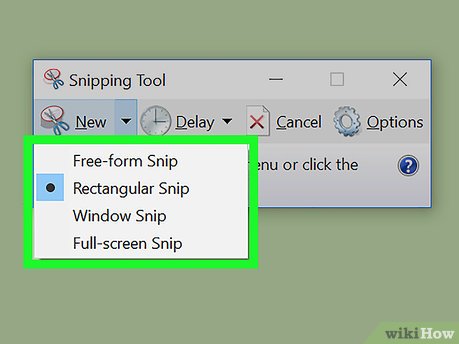

















 How to Take a Screen Shot (Screen Capture)
How to Take a Screen Shot (Screen Capture) How to Screenshot on a Galaxy Note 2
How to Screenshot on a Galaxy Note 2 How to Use the Skitch for Windows Desktop Program
How to Use the Skitch for Windows Desktop Program How to Create a Screencast.com Account
How to Create a Screencast.com Account How to Make an Animation Using Project Dogwaffle 1.2
How to Make an Animation Using Project Dogwaffle 1.2 How to Make a Limited Palette in PD Howler
How to Make a Limited Palette in PD Howler